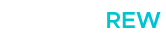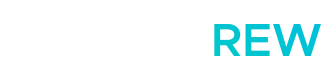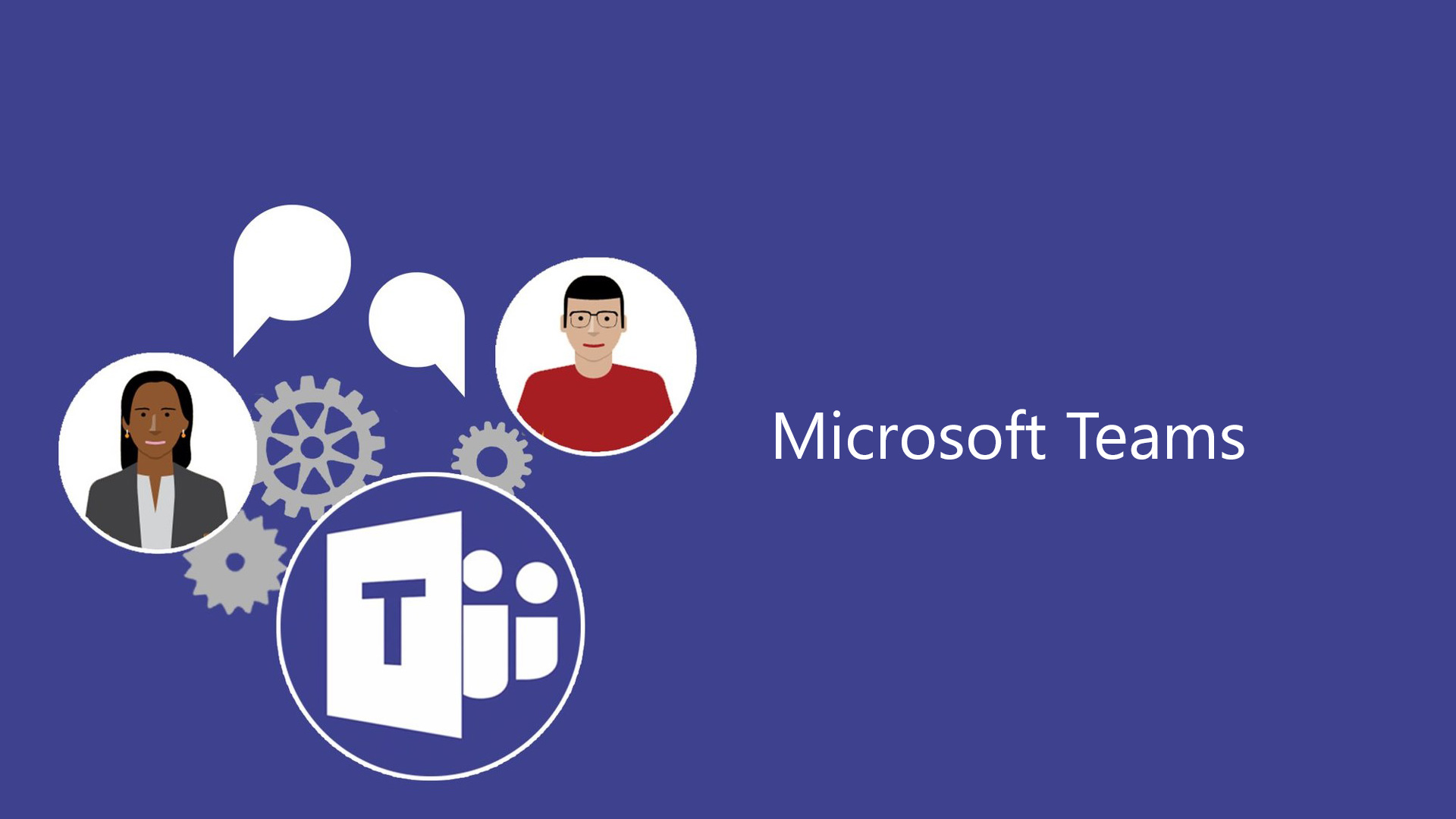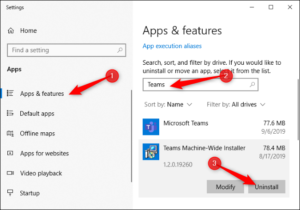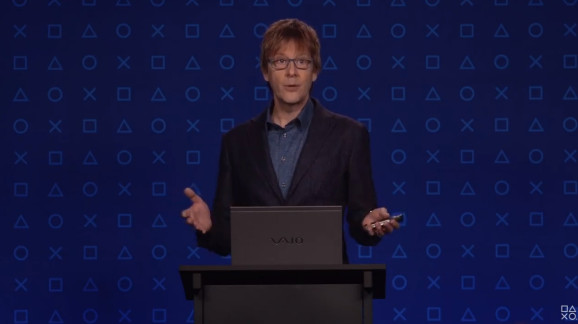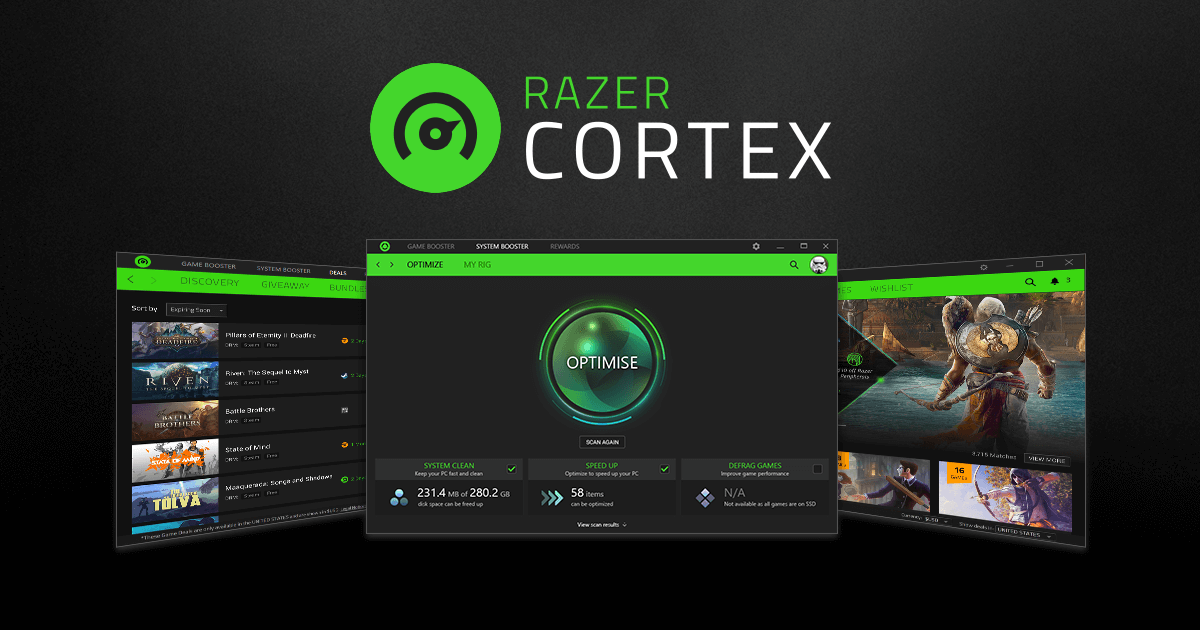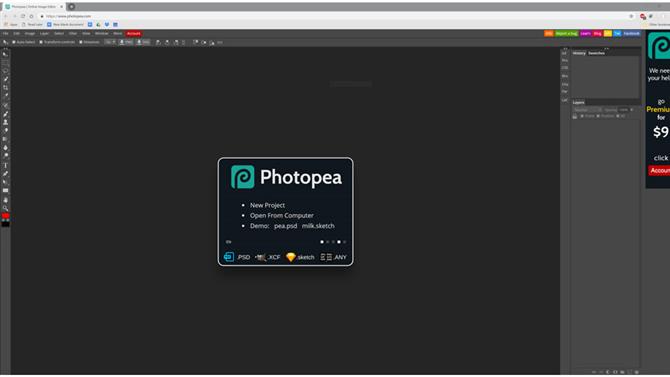Se sei alla ricerca di uno strumento utile per far lavorare i tuoi dipendenti da casa(o semplicemente per delle lezioni scolastiche online), con il quale facilmente possono scambiare documenti, messaggi e organizzare riunioni in videoconferenza, sei nel posto giusto. Con la guida di oggi, infatti, ti parlerò di Microsoft Teams.
Abbonamenti Microsoft Teams
Innanzitutto, è da precisare che Microsoft Teams è scaricabile gratuitamente su computer, smartphone e tablet. Per utilizzarlo, però, è necessario un account e, soprattutto, scegliere l’abbonamento più adatto alle proprie esigenze.
Se il tuo utilizzo di Microsoft Teams si limita a chattare, scambiare e condividere file (massimo 2 GB per utente e 10 GB per gruppo), lavorare su documenti di Office direttamente su Teams e fare videoconferenze di gruppo, puoi quindi tranquillamente scegliere il piano gratuito del servizio, che offre tutto ciò di cui hai bisogno.
Se le tue esigenze sono altre invece, devi prendere in considerazione uno degli abbonamenti di Microsoft 365 (ex Office 365) che includono Microsoft Teams.
- Microsoft 365 Business Basic: propone tutte le funzionalità del piano gratuito con la possibilità di allegare file in chat fino a 1TB per utente ma che limita l’accesso a 300 utenti. Inoltre, propone funzionalità per pianificare e registrare le riunioni. Costa 4,20 euro/utente/mese + IVA con fatturazione annuale.
- Microsoft 365 Business Standard: oltre a tutte le funzionalità di Microsoft Teams incluse nel piano Basic, è possibile scaricare le versioni desktop di Outlook, Word, Excel, PowerPoint, OneNote, Access e Publisher. Costa 12,60 euro/utente/mese + IVA o 10,50 euro/utente/mese + IVA con fatturazione annuale.
- Office 365 E3: consente l’accesso a un numero illimitato di utenti e non propone limiti per i file caricati in chat. Inoltre, consente anche di organizzare le proprie conferenze. Costa 19,70 euro/mese/utente + IVA con fatturazione annuale.
Come accedere a Microsoft Teams
Per accedere a Microsoft Teams basta collegarti al sito ufficiale di Microsoft Teams, scegli l’opzione Per le aziende, inserisci l’indirizzo email e premi su Avanti(Se possiedi già un account Microsoft, puoi utilizzare lo stesso indirizzo email associato all’account in questione).
Fatto ciò spunta l’opzione Per il lavoro (se scegli la voce Per amici e parenti ti verrà consigliato di scaricare Skype) e clicca sul pulsante Avanti. Adesso, se usi un account Microsoft, inserisci la password e premi sulla voce Accedi, altrimenti clicca sul pulsante Crea account, per creare un account Microsoft.
Dopodiché, inserisci i dati richiesti nei campi Nome, Cognome, Nome azienda e Paese o area geografica, premi sul Configura Teams e attendi che la configurazione sia completata.
Se intendi usare Microsoft Teams per l’uso scolastico, al momento della scelta delle opzioni, scegli Per l’istruzione, inserisci l’indirizzo email della scuola e clicca sul pulsante Per iniziare. Se la tua scuola è già iscritta a Office 365 Education, scegli l’opzione di tuo interesse tra Insegnante e Studente e segui le indicazioni mostrate a schermo per creare il tuo account Teams.
In mancanza di un account Teams o se non intendi farne uno, puoi selezionare “Partecipa come ospite“, quindi inserire il nome per partecipare alla riunione con questo ruolo.
Come scaricare Microsoft Teams su PC Windows
Per scaricare Microsoft Team su PC Windows, collegati al sito ufficiale del programma, clicca sul Scarica per il desktop e premi sul pulsante Scarica Teams.
Finito il download, apri il file Teams_windows.exe e attendi che l’installazione sia terminata. Dopo, inserisci l’indirizzo email associato al tuo account Microsoft (lo stesso che hai usato poc’anzi per iscriverti a Teams) nel campo Indirizzo di accesso, premi su Accedi, inserisci la password e clicca nuovamente sul pulsante Accedi, per effettuare il login.
Una volta entrato, apparirà la schermata Benvenuto in Teams, premi sul pulsante Continua, e inizia a creare e gestire il tuo team o prendere parte a un gruppo già esistente.
Come scaricare Microsoft Teams su Mac
È possibile scaricare Microsoft Teams anche su Mac.
Ti basterà collegarti al sito ufficiale di Microsoft Teams, premi su Scarica per il desktop e Scarica Teams. Completato il download, apri il file Teams_osx.pkg ottenuto, premi sul pulsante Continua e poi Installa.
Inserisci la password del tuo account utente su macOS e premi su Installa software, finita l’installazione clicca sul pulsante Chiudi e si avvierà il programma.
Avviato Teams, inserisci l’indirizzo email associato al tuo account Microsoft in Indirizzo di accesso, clicca su Accedi, inserisci la password e clicca nuovamente su Accedi, per effettuare il login. Fatto ciò, clicca sul pulsante Continua, per accedere alla schermata principale di Teams e iniziare a creare il tuo gruppo di lavoro.
Come scaricare Microsoft Teams su smartphone e tablet
Come già abbiamo detto, Microsoft Teams è disponibile anche come app per smartphone e tablet.
Se hai uno smartphone o un tablet Android, apri il Play Store, cerca “Microsoft Teams” e una volta individuata l’app in questione, avvia il download premendo su Installa e attendi l’installazione.
Se invece hai un iPhone, avvia l’App Store, cerca “Microsoft Teams” e dopo individuata l’app clicca su Ottieni per avviarne il download.
Come usare Microsoft Teams da browser
Microsoft Teams è disponibile anche per il tuo browser, senza necessariamente essere installato sul tuo computer. Sono supportati tutti i browser più diffusi.
Dunque se vuoi utilizzare Teams dal tuo browser, collegati al sito ufficiale di Microsoft Teams, premi su Accedi, inserisci i dati del tuo account nei campi Posta elettronica, telefono o Skype e Password e clicca sul pulsante Accedi, per effettuare il login.
Fatto ciò, se hai già un tuo team, vedrai visualizzati tutti i tuoi utenti, i canali creati e le conversazioni attive. Cliccando sui pulsanti Aggiungi altre persone e Crea altri canali, puoi aggiungere altri utenti e creare nuovi canali.
Se, invece, non hai ancora un gruppo, seleziona l’opzione Partecipa o crea un team, clicca sul pulsante Crea un team. Puoi anche cercare un gruppo già esistente inserendone il nome nel campo Cerca team, in alto a destra.
Come attivare Microsoft Teams in abbonamento
Se vuoi attivare un abbonamento a pagamento su Microsoft Teams devi accedere alla pagina Piani e prezzi del sito di Teams, seleziona il piano che intendi attivare cliccando su Acquista ora. Poi, inserisci l’indirizzo email associato al tuo account Microsoft e premi sul pulsante Avanti.
Potrebbe essere necessario creare un nuovo account per attivare il piano scelto. Se visualizzi l’opzione Configura account, cliccaci sopra, inserisci i dati richiesti (Nome, Cognome, Numero di telefono e Nome azienda) e premi sul pulsante Avanti.
Adesso spunta le opzioni di tuo interesse tra SMS e Chiamami e premi sul pulsante Invia codice di verifica, per ricevere un codice di sicurezza utile per verificare la tua identità. Fatto ciò, nella sezione Crea la tua identità aziendale, scegli l’opzione di tuo interesse tra Usa un nome di dominio già di tua proprietà e Aggiungi in seguito un dominio personalizzato e premi sul pulsante Continuare e accedere.
Infine, seleziona il piano di fatturazione che preferisci tra Mensile e Annuale, scegli il metodo di pagamento di tuo interesse (carta di credito o di debito o conto bancario), inserisci tutti i relativi dati e clicca su Effettua ordine per completare la procedura.
L’abbonamento può essere disattivato in qualsiasi momento, basterà accedere alla sezione Servizi e abbonamenti del tuo account.
Come disinstallare Microsoft Teams
Per disinstallare Microsoft Teams dal tuo PC, è necessario disinstallare due elementi presenti sul tuo computer. Se non esegui la disinstallazione dei due elementi, Microsoft Teams si reinstallerà automaticamente al prossimo riavvio del PC.
Quindi, Chiudere Teams se lo stai utilizzando, facendo clic con il pulsante destro del mouse sull’icona teams sulla barra delle applicazioni e scegliendo Chiudi finestra.
Poi segui questa procedura:
- In Windows, fare clic sul pulsante Start , > Impostazioni >
- In App & funzionalità, cercare “teams”.
- Evidenziare Microsoft Teams, quindi selezionare Disinstalla.
- Viene visualizzata una casella, quindi selezionare di nuovo Disinstalla per confermare. Viene chiesto Consentire a questa app di apportare modifiche al dispositivo? scegliere Sì.
- Selezionare ora il programma di installazione di Teams e fare clic su Disinstalla. Seguire la stessa procedura descritta al passaggio 5.
Stessa cosa se decidi di disinstallare il programma dal pannello di controllo, ricordati di disinstallare sia Teams che Teams Machine Installer
Ti è stata utile la guida? Spero sia stata intuitiva e facile da seguire. In caso contrario, se hai ancora qualche dubbio, ti invito a farcelo sapere lasciando un commento.