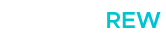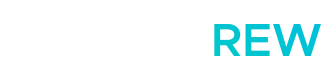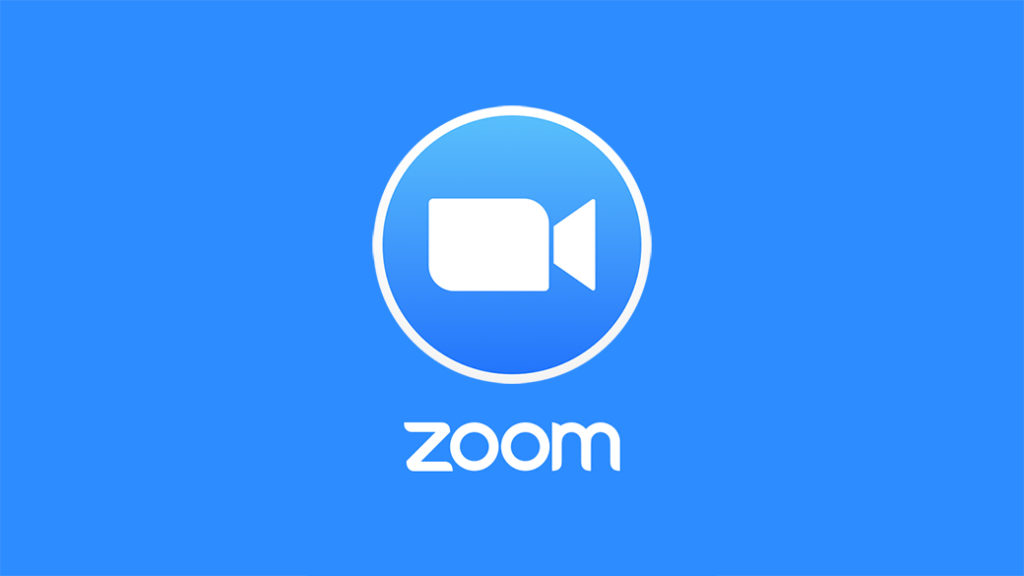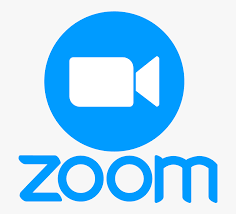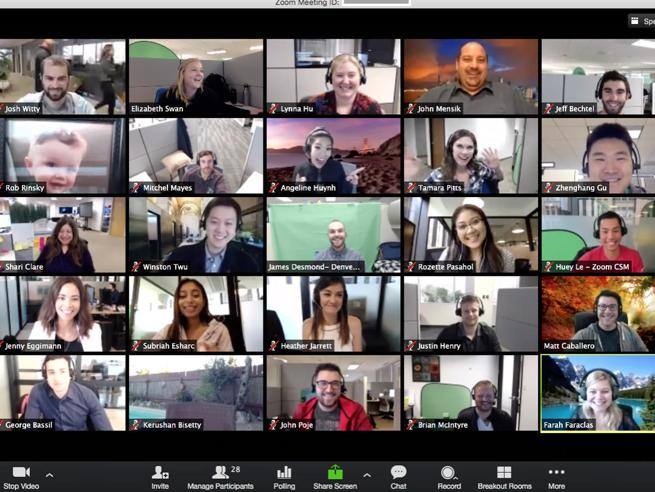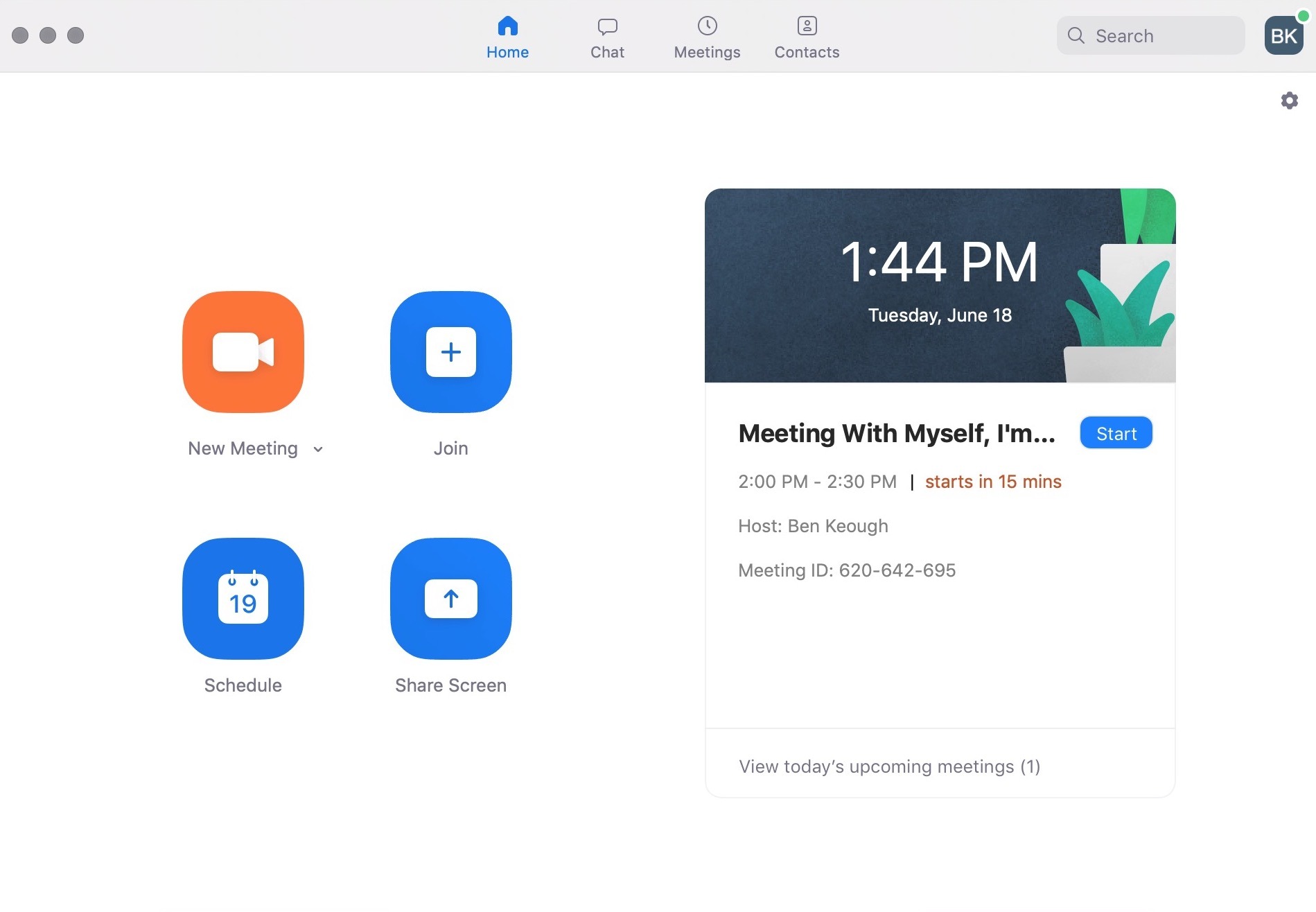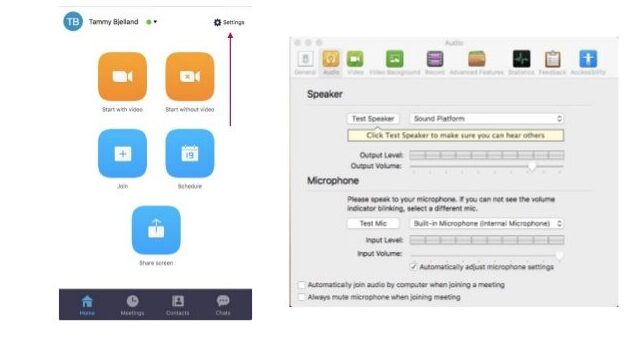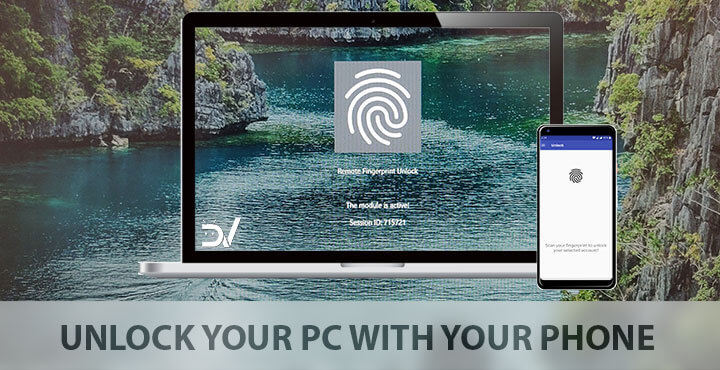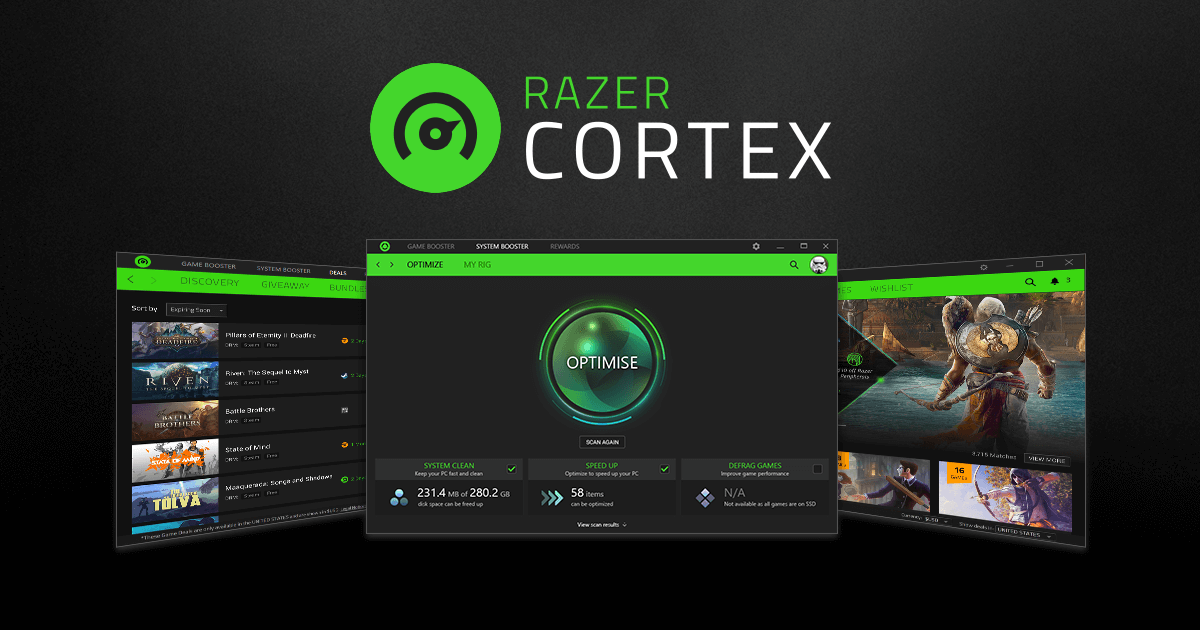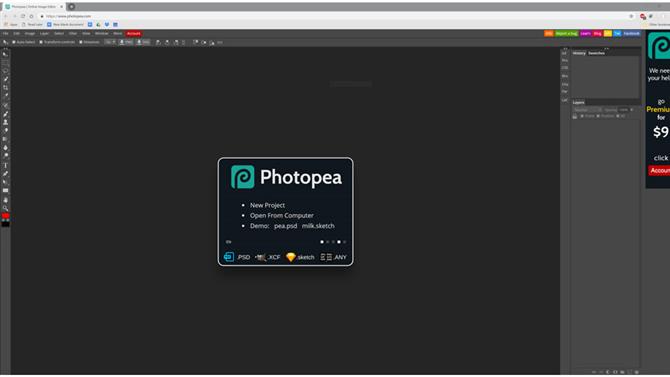Zoom Meeting è una piattaforma utilizzata, nella maggior parte dei casi, in ambito aziendale e scolastico per tenere riunioni, lezioni a distanza e, più in generale, videoconferenze. Quindi se sei alla ricerca di un software per smart working o smart learning ti consiglio di seguire questa guida.
Costi Zoom Meeting
Prima di vedere come funziona Zoom Meeting, elenchiamo i piani e i prezzi di listino per l’uso della piattaforma, che di base è gratuita.
- Basic— permette di effettuare videochiamate illimitate verso un singolo utente e videochiamate di gruppo gratuite fino a un tempo massimo di 40 minuti. È gratis.
- Pro— include tutti i vantaggi della versione Basic e in più offre la possibilità di effettuare videochiamate di gruppo illimitate fino a un massimo di 100 partecipanti + 1 GB di spazio per le registrazioni in cloud delle videoconferenze. Costa 13,99 euro/mese.
- Business— comprende tutti i vantaggi inclusi nella versione Pro e in più estende il limite di partecipanti che possono partecipare alle videoconferenze a un massimo di 300. Costa 18,99 euro/mese.
- Enterprise— include tutti i vantaggi della versione Business, estendendo la possibilità di effettuare videochiamate di gruppo illimitate a un massimo di 1000 persone. Costa 18,99 euro/mese.
Zoom, pur avendo l’interfaccia non ancora tradotta in italiano, è semplicissima da utilizzare. Anzi a differenza di altri software, con Zoom, soltanto l’utente che da il via alla riunione o videoconferenza deve creare un account. Difatti, i partecipanti alla call possono unirsi alla stessa mediante il link che viene inviato loro.
Come scaricare Zoom Meeting
La prima cosa da fare per poter utilizzare la piattaforma di Zoom è quella di scaricarla, l’app è disponibile per Android, iOS/iPadOS e computer.
Android
Per scaricare Zoom su Android, avvia il Play Store, digita “zoom” nella barra di ricerca situata in alto e pigia sulla voce ZOOM Cloud. In alternativa, se stai leggendo questo articolo direttamente dal dispositivo sul quale intendi installare l’app, clicca su questo link e sarai reindirizzato direttamente alla pagina di download.
Premi, poi, sul pulsante verde Installa, per avviare il download dell’app. Al termine della procedura, fai tap sul pulsante Apri per avviare Zoom.
iOS/iPadOS
Se hai un iPhone o un iPad invece, apri l’App Store, premi sul bottone Cerca (in basso a destra), digita “zoom” nella barra di ricerca che compare in alto e, nella schermata che si apre, fai tap sulla voce ZOOM Cloud Meetings. Se stai leggendo l’articolo direttamente dal device sul quale intendi installare Zoom, clicca su questo link, così da recarti direttamente sulla sua pagina di download.
Adesso, premi sul pulsante Ottieni situato in corrispondenza dell’app ZOOM Cloud Meetings e, se necessario, conferma lo scaricamento tramite Face ID, Touch ID o password del tuo account Apple.
PC
Se hai intenzione di usare il PC per Zoom, recati su questa pagina e poi clicca sul pulsante blu Download posto in alto, nella sezione Zoom Client for Meetings, e attendi il download del pacchetto d’installazione del programma.
Al termine dello scaricamento, apri il pacchetto che hai ottenuto e segui la procedura guidata per portare a termine il setup. Su Windows, ad esempio, apri il file .exe che hai scaricato e clicca sul pulsante Sì.
Se usi Mac, invece, apri il pacchetto .pkg, clicca sul pulsante Continua, concedi all’applicazione il permesso di accedere alla cartella Download, cliccando sul bottone OK presente nel riquadro comparso a schermo e il gioco è fatto.
Se non vuoi eseguire nessun download, puoi utilizzare Zoom anche come servizio online su Chrome (non è supportato nessun altro browser), oltre che come add-on per Chrome e anche per Firefox.
Come usare Zoom Meeting su smartphone e tablet
Dopo aver installato e avviato l’app di Zoom sul tuo device, fai tap sulla voce Sign Up situata in basso a sinistra e registrati con il tuo indirizzo email: per farlo, compila i campi Email, First Name e Last Name indicando il tuo indirizzo email di registrazione e il tuo nome e cognome, apponi il segno di spunta sulla casella I agree to the Terms of Service e fai tap sul pulsante Next posto in alto a destra.
Fatto ciò, accedi alla casella di posta elettronica che hai usato in fase di registrazione e clicca sul pulsante Activate account nel messaggio che ti è stato inviato dalla piattaforma, in modo da attivare il tuo account. Nella pagina Web apertasi, poi, inserisci la password che intendi impostare a protezione del tuo account nei campi Password e Confirm Password.
Ora vai nuovamente nell’app di Zoom, fai tap sulla voce Sign In che si trova in basso a destra della sua schermata principale e compila i campi Email e Password con le tue credenziali di accesso e fai tap sul pulsante Sign In per eseguire il login. È possibile anche loggarsi in modo più rapido utilizzando un account Google, account Facebook o, ancora, tramite SSO (un dominio che è possibile acquistare, solo per utenti business).
Una volta entrato in Zoom, fai tap sul pulsante New Meeting posto in alto a sinistra; sposta (se necessario) su ON l’interruttore collocato accanto alla voce Video On e premi sul bottone Start a Meeting. Se non ti era stato già chiesto di farlo, concedi all’app i permessi per accedere alla fotocamera e al microfono.
A questo punto, la conferenza è praticamente avviata. Per invitare altri utenti a parteciparvi, fai tap sul pulsante Partecipants (se non lo vedi, fai tap su un punto qualsiasi dello schermo per far comparire il menu collocato in basso) e, nella schermata che si apre, pigia sul pulsante Invite situato in fondo.
Nel riquadro che si è aprirà, seleziona uno dei metodi di invio tra quelli disponibili (es. Messenger, Gmail, Outlook, etc.) oppure copia il link d’invito mediante il pulsante Copy URL (l’ultima voce della lista) e invia il link come più preferisci (es. WhatsApp, Telegram, etc.).
Una volta invitati i partecipanti, dalla schermata Parecipant, puoi anche gestire il microfono e la fotocamera di questa ultimi, chattare con loro, rinominarli e così via. Per farlo basta fare tap sul loro nome e selezionare una delle opzioni disponibili (es. Mute, Stop video, Chat, Rename, etc.).
Nella schermata principale della videoconferenza, invece, dal menu situato in alto puoi chiudere il tuo microfono (Mute/Unmute) e la tua fotocamera (Stop Video/Start Video), condividere contenuti (Share), vedere la lista degli altri partecipanti (Partecipants) e così via.
Per concludere una conferenza, invece, premi sul pulsante End situato in alto a destra e conferma l’operazione, premendo la voce End Meeting.
Per accedere a una conferenza di un utente invece, dopo aver installato e avviato l’app di Zoom, premi sul link che ti è stato inviato dall’host, inserisci il tuo nome nel campo di testo apposito e fai tap sul pulsante Continue.
Poi accetta le condizioni d’uso della piattaforma, premendo sulla voce I Agree nel riquadro che si è apertp, e concedi all’app i permessi necessari per funzionare correttamente.
A questi punto, per procedere, premi sul pulsante Join with video e sarai nella videoconferenza.
Tramite i pulsanti situati in basso, puoi chiudere microfono (Mute/Unmute) e fotocamera (Stop Video/Start Video), condividere contenuti (Share), vedere la lista degli altri partecipanti (Partecipants) e così via. Per abbandonare una conferenza, invece, fai tap sul pulsante Leave situato in alto a destra e conferma l’operazione, premendo la voce Leave Meeting. Semplice, vero?
Come usare Zoom Meeting su PC
Dopo aver installato e avviato il client ufficiale del servizio ed essere entrato in Zoom, clicca sul pulsante Continue, fai clic sul pulsante arancione New Meeting posto in alto a sinistra della finestra e concedi a Zoom i permessi per accedere alla webcam e al microfono del computer.
Fatto ciò, fai clic sul bottone Join With Computer Audio.
A questo punto, la videoconferenza è avviata. Per invitare dei partecipanti, clicca sul pulsante Invite. Nella finestra che si apre, seleziona la scheda Email e invia il link di invito alla videoconferenza con Gmail, Yahoo Mail o il client impostato di default (Default Email). Altrimenti, clicca sul pulsante Copy URL (in basso a sinistra) e provvedi a inviare il link di invito alla videoconferenza come meglio credi (es. WhatsApp, Telegram, etc.).
Come ti ho già spiegato in precedenza, l’utente che riceverà il link, dovrà semplicemente cliccarci sopra e acconsentire ad aprire l’app di Zoom per smartphone e tablet o il suo client desktop (qualora agisse anche lui da PC).
Per gestire la videoconferenza, poi, puoi avvalerti dei pulsanti situati in basso: Mute/Unmute, per disattivare e attivare il microfono; Stop Video/Start Video, per disattivare e attivare la webcam; Invite, per inviare nuovi inviti; Manage Partecipants, per controllare i vari partecipanti alla call; Share Screen, per condividere lo schermo; Chat, per inviare messaggi ai partecipanti della conferenza; Record, per registrare la call e Reactions per inviare delle reazioni. Per terminare la call, invece, clicca sul pulsante End Meeting e poi conferma l’operazione, cliccando sulla voce End Meeting for All nel menu apertosi.
Ti ricordo che Zoom è disponibile anche come applicazione Web utilizzabile da Chrome: basta recarsi su questa pagina, cliccare sul pulsante Sign up, It’s free (se si vuole effettuare una chiamata) o sul pulsante Join a meeting (se si vuole partecipare a una call già avviata), seguendo più o meno le indicazioni che ti ho fornito precedentemente.
Impostazioni Audio e Video
È possibile modificare le impostazioni della webcam, per farlo clicca sull’icona della rotellina (in alto a destra della finestra principale di Zoom) e seleziona la voce Video nel riquadro che si aprirà. Dal menu Camera, seleziona la webcam da utilizzare per le conferenze e l’aspect ratio (16:9 o Original ratio). Dalla sezione My Video scegli se trasmettere il video in HD, se applicare o meno l’effetto specchio e ritoccare il tuo aspetto. Dalla sezione Meetings, invece, indica se vuoi mostrare sempre il nome dei partecipanti nel video, se disattivare il tuo video quando partecipi a una riunione e così via.
Per il microfono, invece, seleziona la voce Audio dalla barra laterale presente sulla sinistra della finestra Settings aperta a schermo e, mediante il menu situato in corrispondenza della voce Microphone, seleziona il microfono da utilizzare.
Per testarlo, clicca sul pulsante Test Mic, inizia a dire qualcosa e clicca sul pulsante Recording per stoppare la registrazione e poi sul pulsante Playing per verificare la qualità audio. Se vuoi regolare manualmente il livello del volume in entrata, togli la spunta dalla casella Automatically adjust microphone volume e utilizza la barra di regolazione apposita per apportare le modifiche desiderate.
Ti è stata utile la guida? Hai imparato ad usare Zoom per le tue riunioni? Faccelo sapere nei commenti!