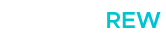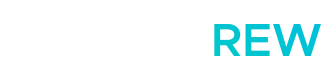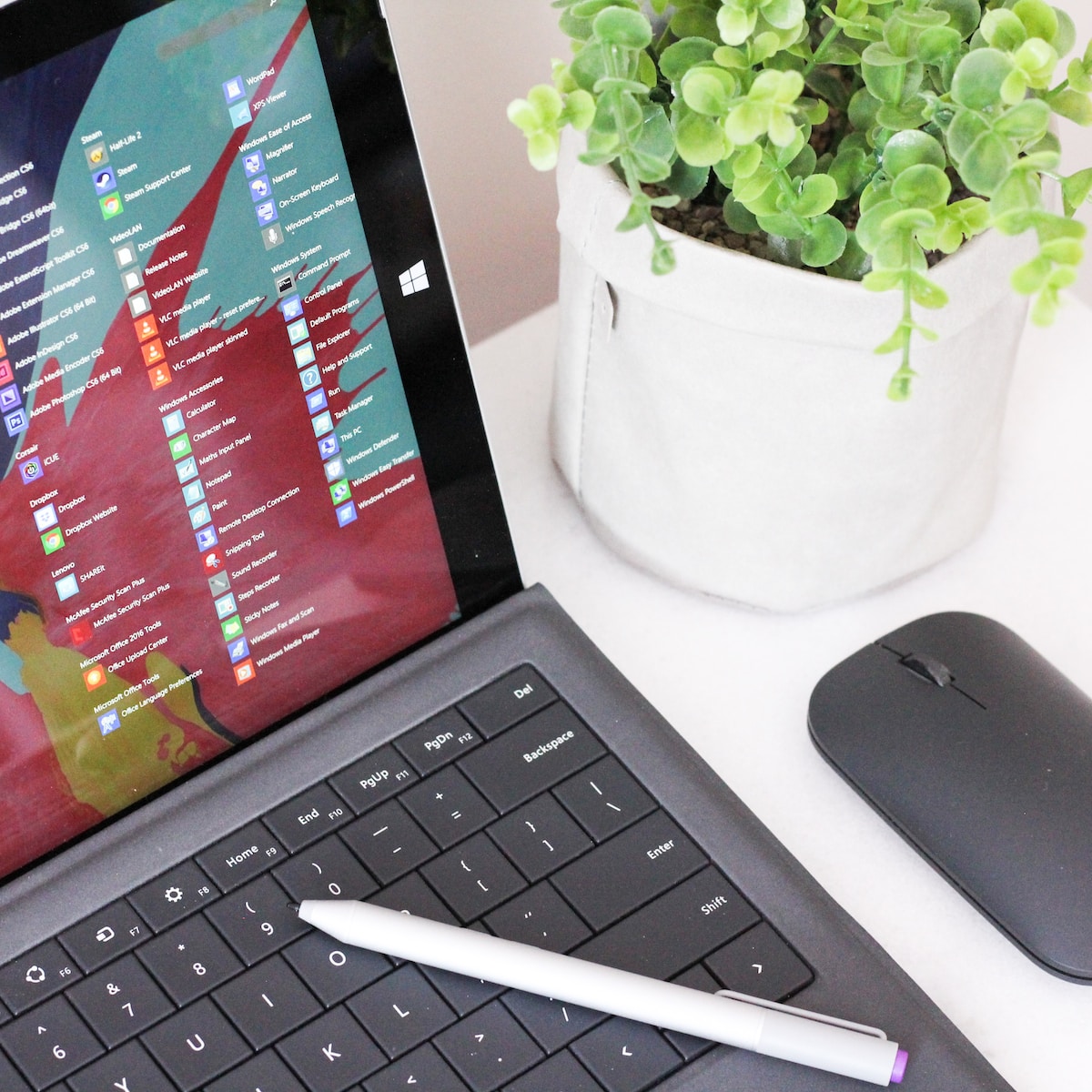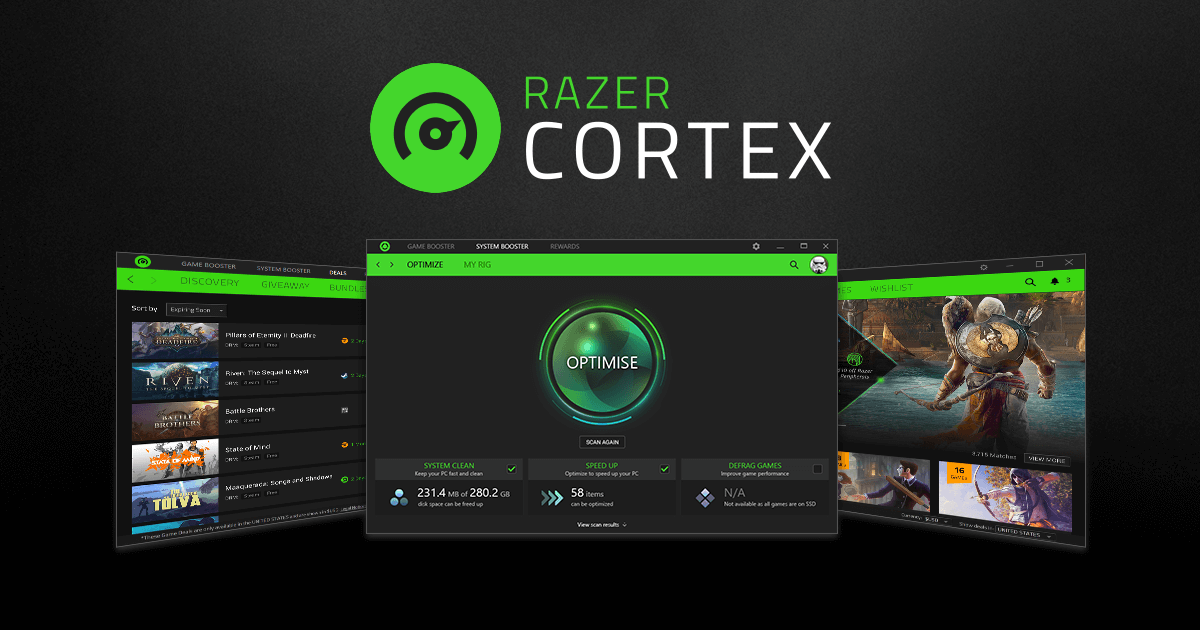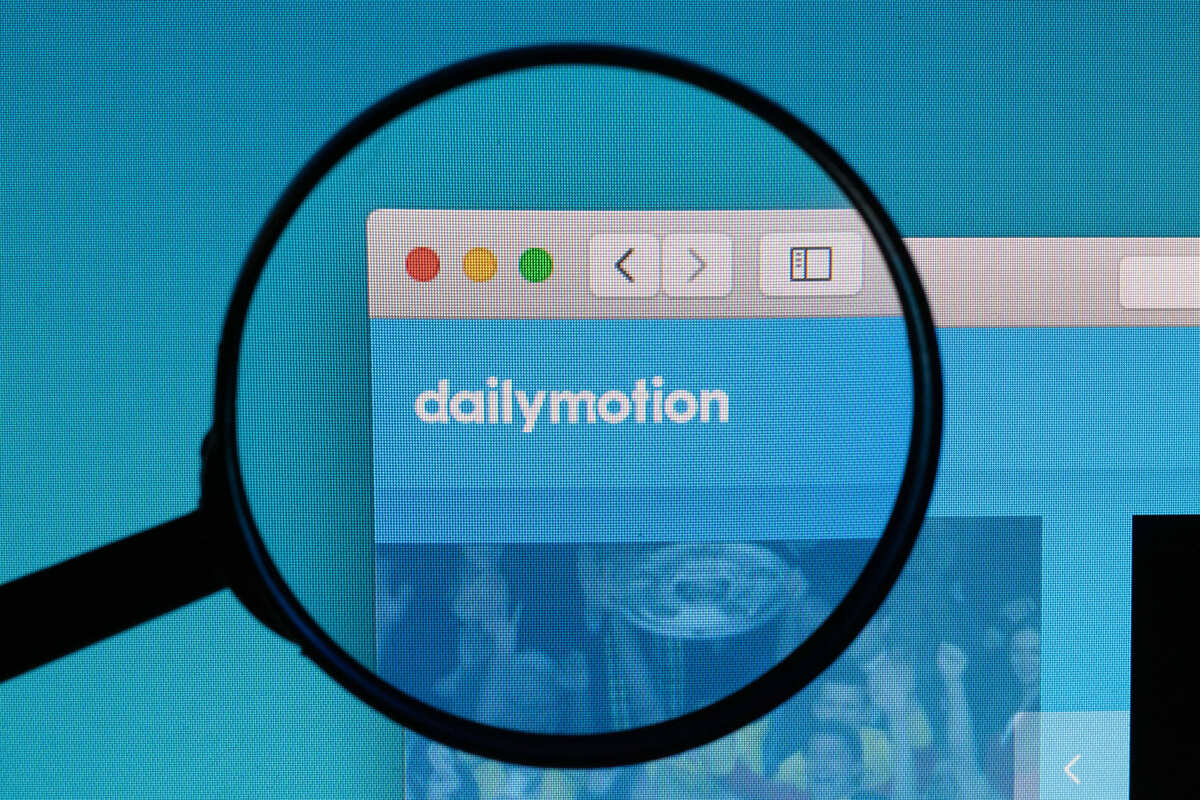Utilizzo di un adattatore USB per collegare il controller del PS5 al PC
Il controller del PS5 è uno dei migliori sul mercato, con una vasta gamma di funzionalità e una sensazione di gioco confortevole. Se sei un giocatore che vuole utilizzare il controller PS5 anche sul PC, allora sei nel posto giusto. In questo articolo, ti guideremo su come collegare il controller PS5 al tuo PC utilizzando un adattatore USB.
Passo 1: Acquista un adattatore USB
Per collegare il controller PS5 al PC, avrai bisogno di un adattatore USB. Questo adattatore è essenziale poiché il controller PS5 utilizza una connessione Bluetooth proprietaria che non è compatibile con la maggior parte dei PC. Puoi acquistare un adattatore USB per il controller PS5 online o in un negozio di videogiochi. Assicurati di scegliere un adattatore compatibile con il controller PS5.
Passo 2: Collega l’adattatore USB al PC
Dopo aver acquistato l’adattatore USB, il prossimo passo è collegarlo al tuo PC. Inserisci l’adattatore USB in una porta USB disponibile sul tuo PC. Una volta inserito, il tuo PC dovrebbe riconoscere l’adattatore USB e installare automaticamente i driver necessari.
Passo 3: Accendi il controller PS5
Ora che hai collegato l’adattatore USB al PC, accendi il controller PS5. Per accendere il controller PS5, premi il pulsante PlayStation sulla parte superiore del controller. Il controller PS5 dovrebbe iniziare a lampeggiare, indicando che è pronto per essere abbinato.
Passo 4: Abbinamento del controller PS5 al PC
Per abbinare il controller PS5 al PC, premi e tieni premuto il pulsante PlayStation e il pulsante di accensione del controller fino a quando la luce sul controller non inizia a lampeggiare rapidamente. Ciò indica che il controller PS5 è in modalità di abbinamento. Apri le impostazioni Bluetooth sul tuo PC e cerca dispositivi disponibili. Dovresti vedere il controller PS5 elencato tra i dispositivi disponibili. Seleziona il controller PS5 e fai clic su “Accoppia”. Il tuo PC dovrebbe ora riconoscere il controller PS5 e installare automaticamente i driver necessari.
Passo 5: Configura il controller PS5 sul PC
Una volta che il tuo PC ha riconosciuto il controller PS5, puoi configurarlo per funzionare correttamente. Apri le impostazioni di gioco sul tuo PC e cerca le opzioni del controller. Dovresti vedere il controller PS5 elencato tra i dispositivi disponibili. Seleziona il controller PS5 e modifica le impostazioni secondo le tue preferenze. Assicurati di testare il controller PS5 per assicurarti che funzioni correttamente.
Conclusione
Collegare il controller PS5 al PC è semplice e veloce. Acquista un adattatore USB compatibile, collega, abbina il pad al pc, configura i pulsanti e gioca!

Configurazione dei driver del controller PS5 sul PC
Il controller PS5 è uno dei migliori sul mercato, grazie alle sue funzionalità avanzate e alla sua ergonomia. Se sei un giocatore appassionato, probabilmente stai cercando di collegare il tuo controller PS5 al PC per sfruttarlo anche su questa piattaforma. In questo articolo, ti spiegheremo come configurare i driver del controller PS5 sul PC in modo da poterlo utilizzare senza problemi.
Prima di tutto, devi assicurarti di avere un cavo USB-C per collegare il tuo controller PS5 al PC. Una volta collegato il controller, il PC dovrebbe riconoscerlo automaticamente, ma potrebbe essere necessario configurare i driver per farlo funzionare correttamente.
Se utilizzi Windows 10, il processo di configurazione dei driver del controller PS5 è relativamente semplice. Innanzitutto, devi scaricare il programma DS4Windows dal sito ufficiale. Questo programma ti permetterà di emulare il controller PS5 come se fosse un controller Xbox, che la maggior parte dei giochi per PC supporta senza problemi.
Una volta scaricato il programma, devi installarlo sul tuo PC e quindi avviarlo. Quando lo avvii per la prima volta, ti verrà chiesto di configurare alcune impostazioni. Puoi scegliere di utilizzare il programma in modalità wireless o con cavo, a seconda di come hai collegato il tuo controller PS5 al PC.
Dopo aver configurato le impostazioni iniziali, dovresti vedere il tuo controller PS5 sullo schermo del programma DS4Windows. Seleziona il controller e quindi clicca su “Installazione driver”. Questo installerà i driver necessari per far funzionare il tuo controller PS5 sul PC.
Una volta installati i driver, il controller PS5 dovrebbe funzionare correttamente con qualsiasi gioco per PC che supporta i controller Xbox. Tuttavia, se hai problemi con alcuni giochi, potresti dover configurare le impostazioni del gioco per supportare il controller PS5. In genere, questo è possibile attraverso il menu delle opzioni del gioco, dove puoi selezionare il controller come dispositivo di input.
Se utilizzi una versione precedente di Windows, il processo di configurazione dei driver del controller PS5 potrebbe essere un po’ più complicato. In questo caso, dovresti cercare un programma simile a DS4Windows che ti permetta di emulare il controller PS5 come un controller Xbox. Puoi trovare diversi programmi di questo tipo online, ma ti consigliamo di scegliere uno affidabile e sicuro.
In generale, è importante ricordare che il controller PS5 non è progettato per funzionare direttamente con il PC, quindi potresti incontrare alcuni problemi durante il processo di configurazione. Tuttavia, con un po’ di pazienza e la giusta guida, dovresti essere in grado di far funzionare il tuo controller PS5 sul PC senza problemi.
In conclusione, se vuoi utilizzare il tuo controller PS5 anche sul PC, devi configurare i
Come utilizzare il controller PS5 per giocare ai giochi PC
Il controller PS5 è uno dei migliori sul mercato, con un design ergonomico, una connettività wireless affidabile e una vasta gamma di funzionalità. Se sei un appassionato di giochi per PC, potresti chiederti come collegare il tuo controller PS5 al tuo computer per godere di un’esperienza di gioco ancora migliore. In questo articolo, ti spiegheremo come farlo in modo semplice e veloce.
Il primo passo per utilizzare il controller PS5 sul PC è quello di accendere il Bluetooth sul tuo computer. Se il tuo computer non dispone di un adattatore Bluetooth integrato, dovrai acquistarne uno e collegarlo al tuo PC tramite una porta USB. Una volta che hai acceso il Bluetooth, puoi procedere a collegare il tuo controller PS5.
Per farlo, devi premere il pulsante PlayStation e il pulsante Share sul controller contemporaneamente per circa 5 secondi. In questo modo, il controller entrerà in modalità di ricerca Bluetooth e dovrebbe apparire nella lista dei dispositivi Bluetooth disponibili sul tuo computer. Seleziona il controller PS5 e fai clic su “Connetti”.
Una volta che il controller PS5 è stato connesso al tuo PC, puoi usarlo per giocare ai tuoi giochi preferiti. Tuttavia, per farlo, potresti dover configurare il controller in modo corretto.
La maggior parte dei giochi per PC supporta automaticamente il controller PS5, ma alcuni giochi possono richiedere una configurazione aggiuntiva. Ad esempio, potresti dover assegnare i pulsanti del controller alle azioni del gioco, o modificare la sensibilità del controller per adattarlo alle tue preferenze.
Per configurare il controller PS5 sul PC, puoi utilizzare il software fornito dal produttore o utilizzare un software di terze parti come Steam. Steam ha una funzione integrata che ti consente di configurare il controller PS5 per i giochi su PC. Per farlo, devi aprire Steam, andare su “Impostazioni” e selezionare “Controller”. Da lì, puoi selezionare il controller PS5 e personalizzare le impostazioni come preferisci.
Una volta che hai configurato il controller PS5 sul tuo PC, puoi goderti una vasta gamma di giochi per PC con un’esperienza di gioco ancora migliore. Potrai goderti tutti i vantaggi del controller PS5, inclusi i pulsanti di feedback tattile, i grilletti adattivi e la batteria a lunga durata.
Inoltre, se sei un abbonato a PlayStation Now, potrai utilizzare il controller PS5 per giocare anche ai giochi PlayStation sul tuo PC. Tutto quello che devi fare è scaricare il software PlayStation Now sul tuo PC e accedere al tuo account PlayStation. Da lì, potrai selezionare il gioco che vuoi giocare e utilizzare il controller PS5 per controllare il gioco.
In conclusione, collegare il controller PS5 al tuo PC è un processo semplice e veloce che ti consentirà di godere dei tuoi giochi preferiti
Come configurare i pulsanti del controller PS5 per adattarsi a giochi PC specifici
Il controller PS5 è uno dei migliori controller di gioco sul mercato. Tuttavia, se siete un giocatore PC, potreste chiedervi se sia possibile utilizzare il controller PS5 per i giochi del vostro computer. La risposta è sì, ma prima di farlo, dovrete collegare il controller PS5 al vostro PC.
Ci sono diversi modi per collegare il controller PS5 al PC. Uno dei metodi più semplici è utilizzare un cavo USB-C per collegare il controller direttamente al PC. Tuttavia, se il vostro PC non ha una porta USB-C, potreste dover utilizzare un adattatore per USB-C.
Una volta che avete collegato il vostro controller PS5 al PC, dovrete configurare i pulsanti del controller in modo che si adattino ai giochi specifici che state giocando. Questo è molto importante, poiché i giochi per PC non sono progettati per essere giocati con un controller, e quindi potreste avere problemi con la configurazione predefinita del controller.
Per configurare i pulsanti del controller PS5, dovrete utilizzare un software di terze parti. Ci sono diversi software disponibili online, ma uno dei migliori è Xpadder. Questo software vi consente di mappare i pulsanti del controller PS5 alle tastiere e ai mouse del vostro PC.
Per utilizzare Xpadder, dovrete prima scaricare il software dal sito web ufficiale. Una volta scaricato, dovrete installare il software sul vostro PC e avviarlo. Dopo aver avviato il software, dovrete collegare il controller PS5 al PC tramite il cavo USB-C.
Una volta che il controller è stato rilevato dal software, dovrete configurare i pulsanti in modo che si adattino ai giochi specifici che state giocando. Per fare ciò, dovrete selezionare il gioco che state giocando all’interno del software Xpadder e quindi mappare i pulsanti del controller ai tasti e ai mouse del gioco.
Mentre state configurando i pulsanti del controller PS5, è importante tenere presente che ogni gioco è diverso e potrebbe richiedere una configurazione dei pulsanti diversa. Se avete problemi con la configurazione dei pulsanti, potreste dover cercare online una configurazione personalizzata per il gioco specifico che state giocando.
Inoltre, è importante notare che alcuni giochi potrebbero non essere compatibili con il controller PS5. In questi casi, potreste dover utilizzare un controller diverso o utilizzare la tastiera e il mouse del vostro PC per giocare al gioco.
In conclusione, il controller PS5 può essere utilizzato per giocare ai giochi del PC, ma prima di farlo, dovrete collegarlo al vostro PC e configurare i pulsanti del controller in modo da adattarsi ai giochi specifici che state giocando.
Come risolvere i problemi di connessione tra il controller PS5 e il PC
Il controller PS5 è stato progettato per funzionare con la console PlayStation 5, ma molte persone vorrebbero utilizzarlo anche con il proprio PC. Tuttavia, la connessione tra il pad PS5 e il computer potrebbe non essere così semplice come sembra. In questo articolo, esploreremo come collegare il controller PS5 al PC e come risolvere eventuali problemi di connessione.
Prima di tutto, è importante assicurarsi di avere un controller PS5 compatibile con il PC. Il controller PS5 utilizza una tecnologia di connessione wireless Bluetooth, quindi il tuo PC deve essere in grado di supportare questa tecnologia. Se il tuo PC non ha il Bluetooth integrato, puoi acquistare un adattatore Bluetooth USB per pochi euro su Amazon o in qualsiasi altro negozio di informatica.
Per collegare il controller PS5 al PC, segui questi semplici passaggi:
1. Abilita il Bluetooth sul tuo PC
Assicurati che il Bluetooth sia attivato sul tuo PC. Puoi farlo andando su Impostazioni > Dispositivi > Bluetooth e altri dispositivi e assicurandoti che il Bluetooth sia acceso.
2. Accendi il controller PS5
Premi il tasto PlayStation e il tasto Share contemporaneamente per accendere il controller PS5. La luce del controller lampeggerà per indicare che è in modalità di associazione.
3. Collega il controller PS5 al PC
Sul tuo PC, vai su Impostazioni > Dispositivi > Bluetooth e altri dispositivi > Aggiungi Bluetooth o altro dispositivo > Bluetooth. Seleziona il controller PS5 dall’elenco dei dispositivi disponibili e clicca su Connetti.
4. Verifica la connessione
Una volta che il controller PS5 è stato associato al PC, la luce del controller smetterà di lampeggiare e diventerà stabile. Verifica che il controller funzioni correttamente aprendo un gioco o un’applicazione che supporta i controller PS5.
Se il controller PS5 non si connette al PC o se la connessione è instabile, ci sono alcune cose che puoi fare per risolvere il problema:
1. Aggiorna i driver Bluetooth
Assicurati di avere gli ultimi driver Bluetooth installati sul tuo PC. Puoi farlo andando su Gestione dispositivi > Schede di rete e verificando che il driver Bluetooth sia aggiornato.
2. Riavviare il PC e il controller PS5
Spegni il PC e il controller PS5 e riaccendili. Questo potrebbe risolvere eventuali problemi di connessione temporanei.
3. Verificare la distanza tra il controller PS5 e il PC
Assicurati che il controller PS5 sia abbastanza vicino al PC per garantire una buona connessione Bluetooth. Se il controller è troppo lontano, potrebbe essere necessario spostarlo più vicino al PC.
4. Disabilita altri dispositivi Bluetooth
Se ci sono altri dispositivi Bluetooth connessi al PC, potrebbero interferire con la connettività. Disconnetti tutti gli altri dispositivi e riprova.