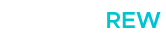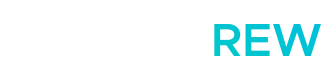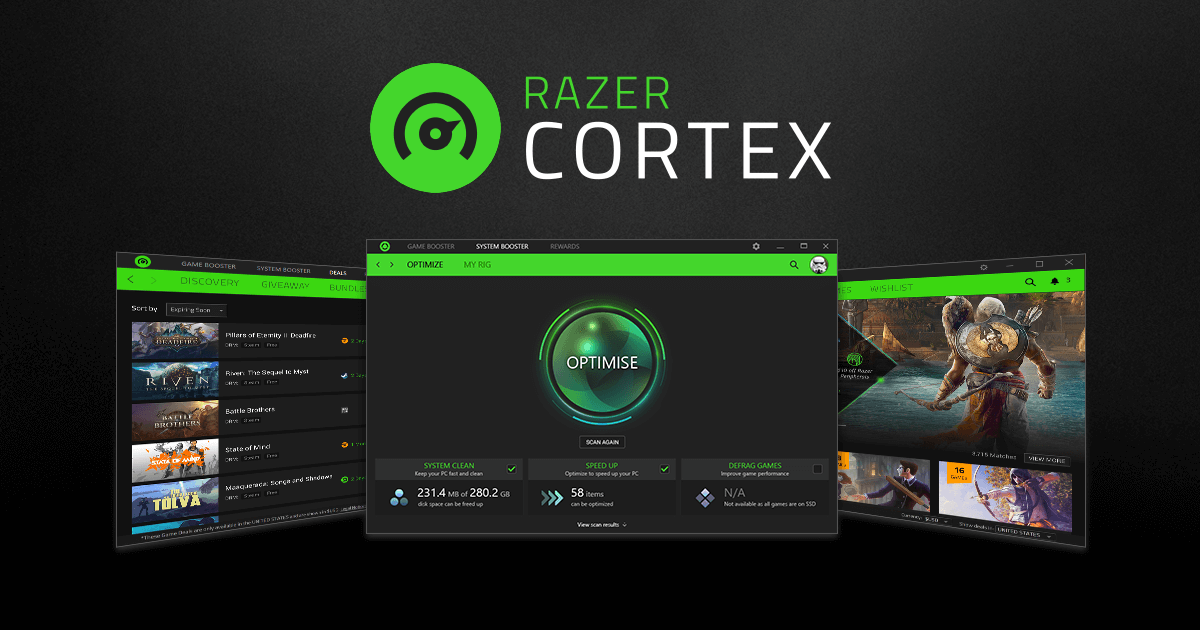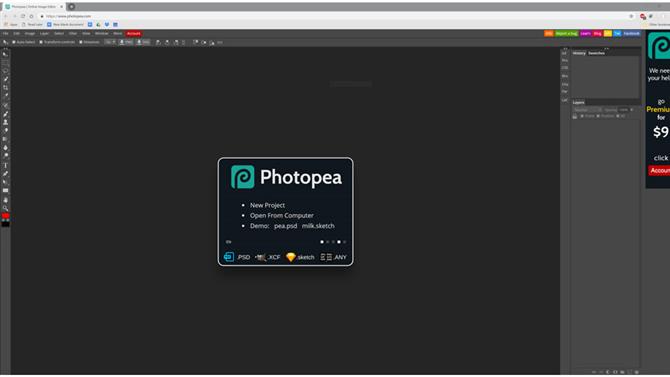Vuoi provare programmi o vuoi lasciare il tuo sistema pulito? Con VirtualBox puoi installare una copia di Windows 10 all’interno di un computer virtuale in cui tutto rimane isolato e al sicuro !
In questa guida vi spiegheremo come installare Windows su VirtualBox.
Come installare Windows su Virtualbox.
VirtualBox è un programma gratuito distribuito da Oracle e disponibile per i principali sistemi operativi che permette di lavorare su dei pc virtuali.
Per installare Windows su virtualbox basta eseguire pochi semplici passaggi ed avere un pc abbastanza potente.
1. Prima di tutto dovrete recarvi sul sito di VirtualBox e scaricare l’ultima versione del programma. A download completato non vi resterà che installarlo facendo doppio click sul file scaricato.
2. Seguite la procedura di installazione e completatela.

3. Ora vi servirà la ISO del sistema operativo desiderato, che sia Linux, Mac o Windows.
Scarichiamo la ISO di Windows 10 sfruttando il download diretto dal sito di Microsoft .
4. Una volta scaricata l’ISO apriamo VirtualBox e clickiamo su Nuova, a questo punto si aprirà una nuova finestra in cui inserire il nome del sistema operativo e dove scegliere il tipo e la versione, in questo caso Windows e Windows 10.
Procediamo alla prossima scheda e decidiamo quanta ram allocare: il mio consiglio è di fornire sempre più memoria ram rispetto quella consigliata.
5. Successivamente creerete un disco fisso virtuale, ovvero lo spazio sul hard disk che la macchina occuperà.
La macchina virtuale Virtualbox è pronta e potete installare Windows 10!
6. Per farlo fate click su Avvia, vi si aprirà la macchina virtuale chiedendovi il disco di avvio da voi preferito.
7. Fate click sulla cartella con la freccina verde a destra, si aprirà esplora risorse e selezionate la ISO di windows scaricata in precedenza, dopodiché avviate la macchina.
8. Da questo momento dovrete eseguire le normali procedure di installazione di windows seguendo la procedura guidata.
9. Indicate di non avere un codice product Key, selezionate la versione di windows 10 da voi desiderata e lasciate continuare l’installazione.
Una volta finita l’installazione avrete, finalmente, la vostra macchina virtuale creata e pronta ad essere utilizzata.
Se hai dubbi o problemi, non esitare a commentare o a seguirci su Facebook!