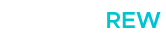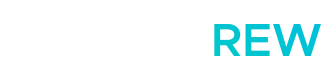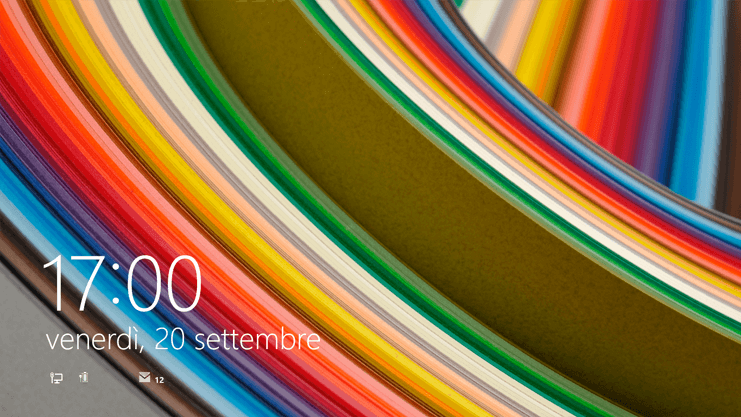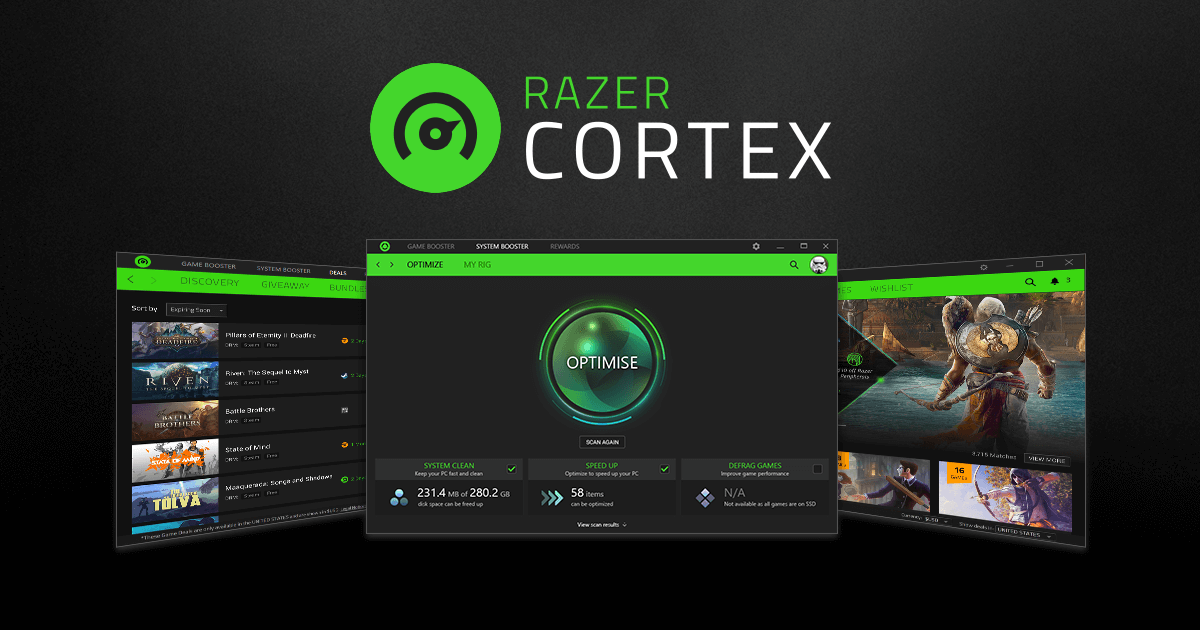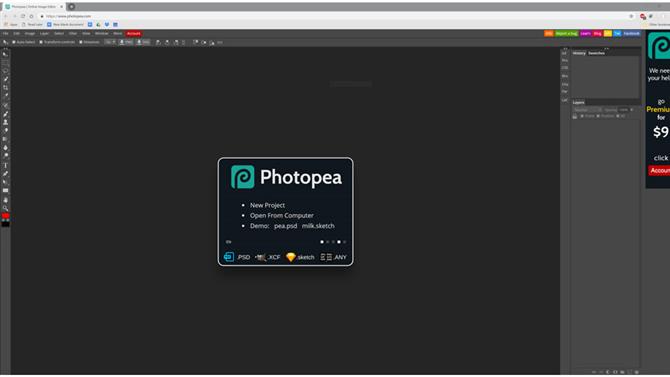Se avete la necessità di bloccare lo schermo del vostro PC Windows 10 in un momento in cui siete via per tenere al sicuro la privacy, questa è la guida che può aiutarvi a farlo in pochi e semplici passaggi.
Buona lettura!
Indice:
- Come bloccarlo manualmente;
- Come bloccarlo in automatico.
Come bloccarlo manualmente
Il modo più semplice che avete per bloccare lo schermo del PC Windows manualmente è premere contemporaneamente WIN + L.
In questo modo il sistema operativo tornerà nella schermata di accesso.
Per impostare la password nella schermata di blocco di Windows 10, digitate Esegui nella barra di ricerca di Windows 10, premete Invio e inserite il comando netplwiz.
Nella finestra che appare selezionate il vostro account utente nella sezione Utenti.
Selezionate poi la voce Per utilizzare questo computer è necessario che l’utente immetta il nome e la password.
Premete su Applica e poi su OK per avere all’accesso di Windows 10 la possibilità di digitare la password.
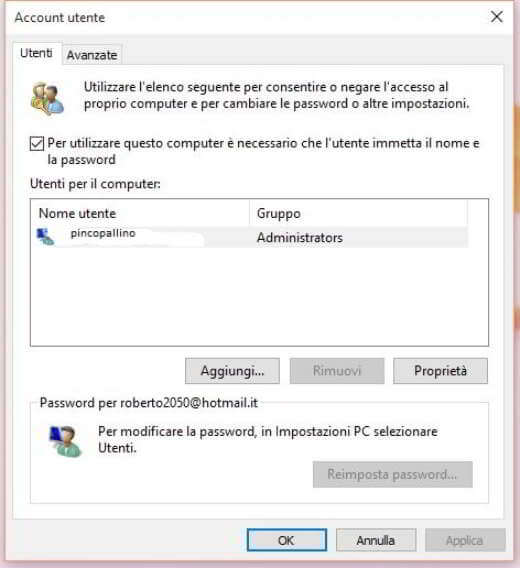
Come bloccarlo in automatico
Per automatizzare il processo dovete attivare lo screensaver andando su Start > Impostazioni > Schermo e individuare il link Impostazioni screen saver.
Cliccandoci sopra si aprirà la finestra dove dovrete selezionare la voce Al ripristino, torna alla schermata di accesso.
Nel menu a tendina Attesa impostate poi quanti minuti lo screensaver dovrà attivarsi.
Ora potrete riaccedere al PC digitando nuovamente la password di accesso.
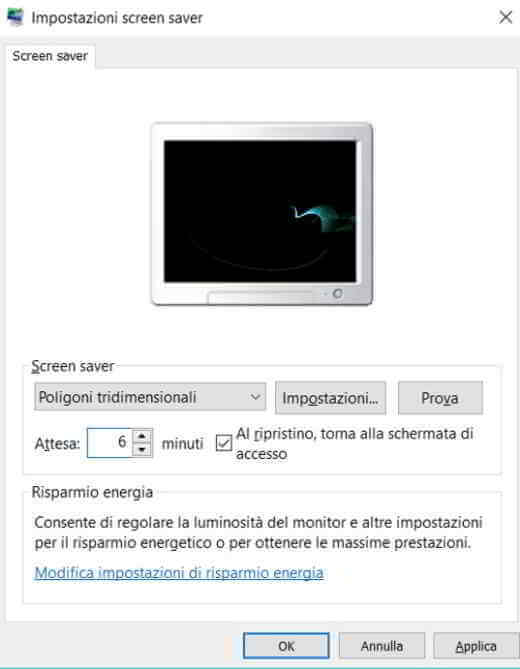
Il problema principale è che per impostazione predefinita in Windows 10 il timeout dello schermo subentra dopo 60 secondi e non esiste alcuna opzione riguardante lo spegnimento del monitor quando il PC è bloccato.
Per risolvere ciò potete però premere WIN + R e digitare regedit.
A questo punto seguite il percorso:HKEY_LOCAL_MACHINE\SYSTEM\CurrentControlSet\Control\Power\PowerSettings\7516b95f–f776–4464–8c53–06167f40cc99\8EC4B3A5–6868–48c2–BE75–4F3044BE88A7 e cliccate due volte su Attributes, per impostare il valore 2.
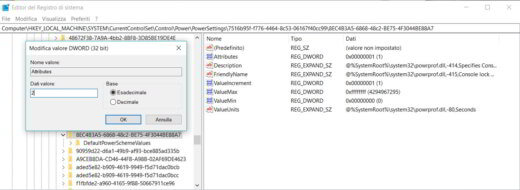
Così facendo sbloccarete le impostazioni di default di Windows 10.
Per specificare anche i minuti del timeout andate nella voce Timeout disattivazione schermo per blocco console visibile nella finestra Opzioni risparmio energia, sotto la voce Schermo.
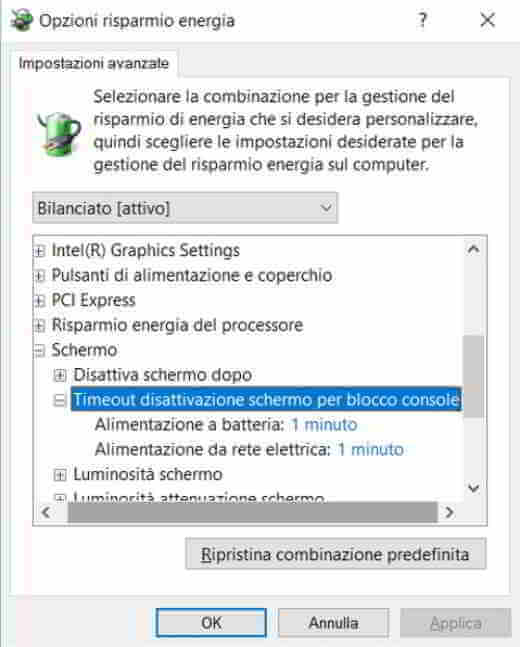
Potrete anche visualizzare l’aggiunta andando da Start su Impostazioni > Personalizzazione > Schermata di blocco > Impostazioni timeout schermo > Alimentazione e sospensione.
Sulla destra dello schermo cliccate sul link Impostazioni di risparmio energia aggiuntive.
Nella finestra che appare selezionate Specifica impostazioni di disattivazione schermo > Cambia impostazioni avanzate risparmio energia.
In conclusione vi abbiamo parlato dei metodi a disposizione per bloccare lo schermo del vostro PC per preservare la privacy del vostro lavoro!
Fateci sapere se ne conoscete di nuovi!
Alla prossima guida!