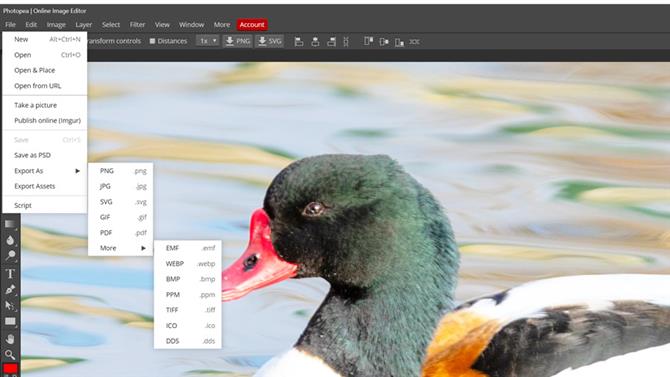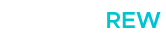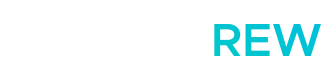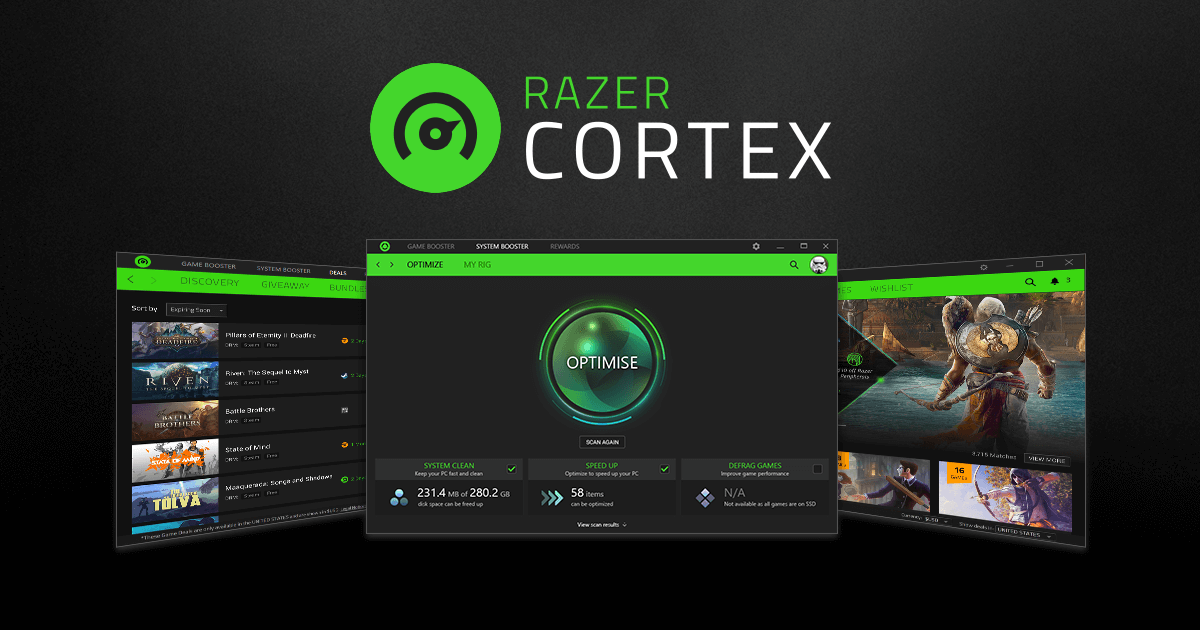In questa guida oggi vi illustrremo come usare Photopea, un’alternativa gratuita e online al più blasonato Adobe Photoshop.
Photopea nasce dal lavoro di Ivan Kutskir, un Ucraino che vive in repubblica Ceca. Se si visita il suo sito web si può capire il talento di quest’uomo e le centinaia di progetti in cui è immischiato, tra algoritmi, Ray Tracing, modellazione 3D e altri attività di programmazione.
Ma se è il fotoritocco per cui sei qui sei fortunato. Photopea è infatti una suite di strumenti avanzati per la modifica digitale delle immagini. Nell’aspetto il programma risulta veramente molto simile ad Adobe Photoshop, grazie alla sua veste grigia e le icone dei suoi tool.
Photopea inoltre funziona su browser, non avendo necessita di essere installato come applicazione, ma il tutto rimane in locale, senza caricare le tue immagini su alcun server. Quindi se chiuderai la finestra perderai il tuo lavoro! Stai attento!
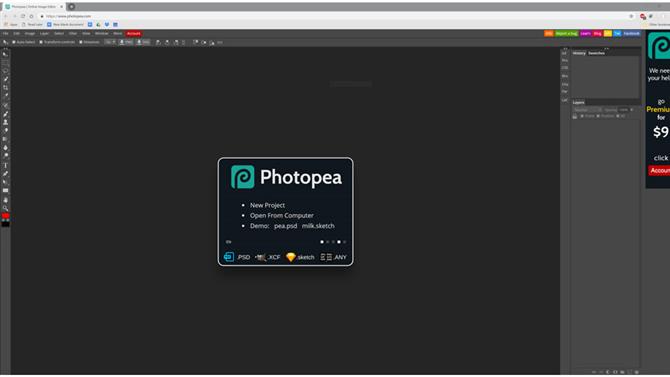
La guida passo passo a Photopea
Crea un progetto.
Per Usare Photopea innanzitutto lo dovrete aprire da questo link e caricare un’immagine dal vostroPC.
L’applicazione supporta vari formati, tra cui i PSD di Photoshop. Per aprire fai click su ” apri da Computer ” e puoi selezionare un tuo progetto o crearne uno nuovo.
Ovviamente tra i vari formati presenti quelli più utilizzati sul web sono il Jpeg e il PNG. Il Jpeg è il più vecchio, che utilizza una compressione a perdita. Il PNG invece è più recente e non lo fa, ma le immagini hanno un peso maggiore.
Fare una selezione
Con Photopea, esattamente come con Photoshop, potrai lavorare su una parte d’immagine senza influenzarne il resto. Per fare questo è necessario creare una selezione. Per farlo ci sono vari tool, dal rettangolo e il cerchi di selezione allo strumento Lazo e infine la bacchetta magica. Quest’ultima però sarà possibile usarla solo su tinte piatte, in quanto riconoscerà il colore. Gli altri strumenti invece saranno utilizzato a mano libera e potranno essere più precisi se usati con mano ferma e pazienza.
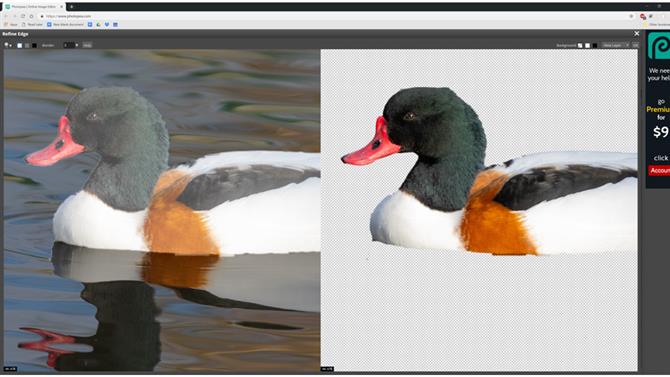
Dopo aver selezionato una parte d’immagine sarebbe un bene affinarne il bordo, questo sarà possibile grazie al pulsante ” migliora bordo “.
Selezionato vi bastera sistemare i valori nella finestra a vostro piacimento. Sperimentate, è questa la cosa fondamentale.
I livelli
Esattamente come Photoshop anche Photopea utilizza i livelli. E’ una cosa fondamentale la padronanza dei livelli per utilizzare al meglio Photopea
Ad esempio se utilizziamo la selezione di prima possiamo decidere di copiarla o tagliarla su un nuovo livello.
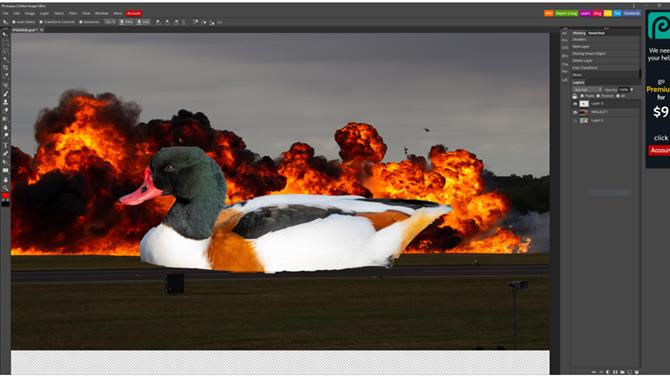
Questo metodo ti consentirà di utilizzare trucchi come la modifica dello sfondo e altro! Ma anche qua vi toccherà sperimentare. I livelli sono posti in ordine, il più alto sarà il primo layer mentre scendendo nella lista si andrà verso lo sfondo.
La color correction, e non solo
Ovviamente quelle sono tutte funzioni che possono anche essere ludiche ma vi ricordiamo che con Photopea potrete anche andare a creare una correzione dell’immagine e non solo.
Infatti tra i vari filtri e le varie impostazioni potrete andare a modificare le curve, il bilanciamento del bianco e anche i colori della vostra immagine.
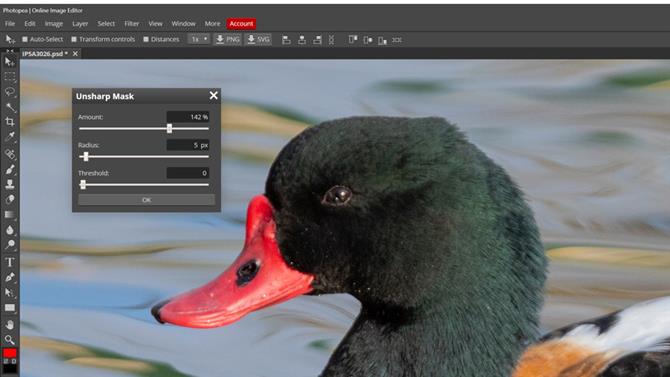
Tra i vari tool troverete anche lo sharpen, che ne aumenterà la nitidezza, e tanto altro. Anche qua non possiamo dirvi come comportarvi, il vostro stile nascerà dalle vostre sperimentazioni!
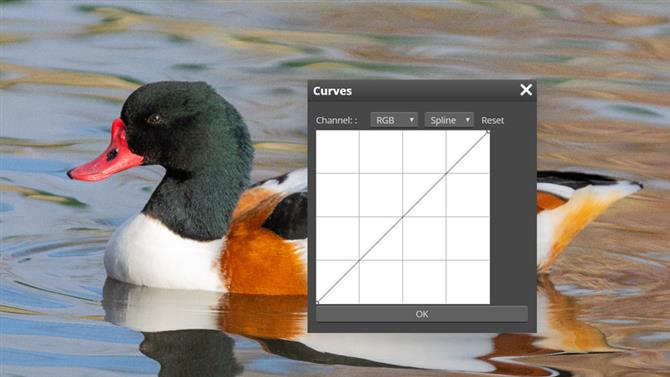
Potrete anche illuminare le vostre immagini, sempre tramite le regolazioni. In questo caso dal menu Immagine, selezionando regolazioni, potrete ad esempio modificare la saturazione, la luminosità dell’immagine e chi più ne ha più ne metta! Attenti però a non bruciare l’immagine!
I livelli di regolazione
I livelli di regolazione sono leggermente più avanzati e vi consentono sempre di cambiare luminosità e colori della vostra immagine. Per aggiungerne uno tutto quello che dovrete fare e clickare sul pulsante inferiore della pallette dei livelli e scegliere quale si vuole applicare.
La vividezza ad esempio è utile per schiarire i colori dell’immagine!
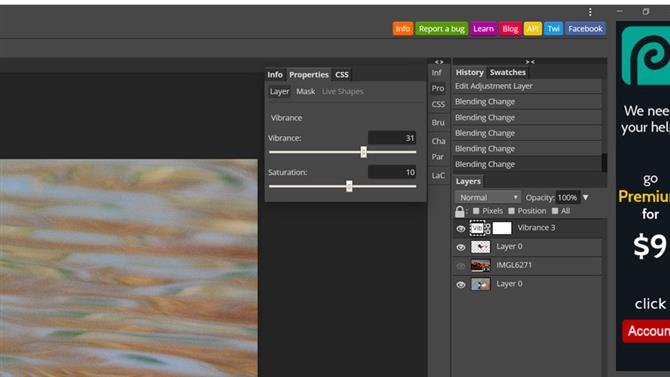
Anche in questo caso spiegarli tutti sarebbe inutile! Provateli! E vedete quello che riuscirete a creare utilizzandoli!
Usa i metodi di fusione
La fusione altera il modo in cui vengono mostrati i livelli sotto quello su cui stai lavorando. L’impostazione predefinita è “Normale 100%”, che non lascia passare nulla. Cambialo in Moltiplica usando il menu a discesa nella parte superiore della palette Livelli e vedrai un oscuramento dei colori quando si uniscono. Lo scherma ha l’effetto opposto, mentre alcuni di quelli più vicini al fondo della lista possono avere effetti molto strani.
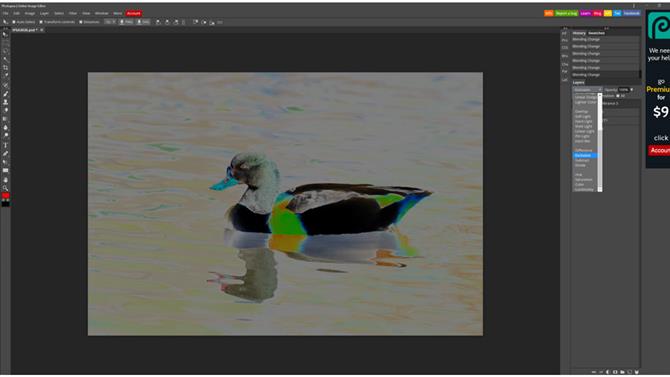
Altri filtri
Altro step fondamentale per usare Photopea al suo massimo sono i filtri.
Se hai bisogno di sfocare, distorcere, pixelare o altrimenti rovinare la tua immagine, ci sono le opzioni dal menu Filtro. I filtri si applicano all’intera immagine, a meno che non si disponga di un’area selezionata, quando interessano solo l’interno del contorno di selezione. Il filtro “Fluidifica” ti consente di allungare, modellare e altrimenti distorcere l’immagine. L’opzione ‘Ultimo filtro’ riapplica l’ultimo filtro usato e le sue impostazioni.
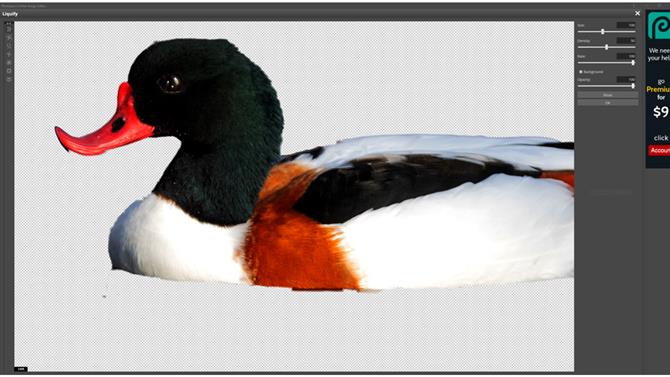
Esporta la tua immagine
Una volta che avrai modificato la tua immagine come meglio credi ci saranno dei pulsanti per esportare il livello su cui stai lavorando ma se vuoi esportare l’intera immagine dovrai andare su “File”. Da qui avrai la possibilità di salvare il tuo lavoro come PSD, se vuoi il progetto, o come Jpeg e PNG ma anche altri molti formati! Cosi il vostro capolavoro sarà pronto ad essere pubblicato in rete. Se avrete imparato a usare Photopea vi assicuro che prenderete un sacco di like!