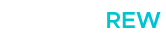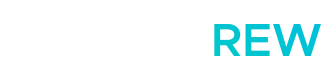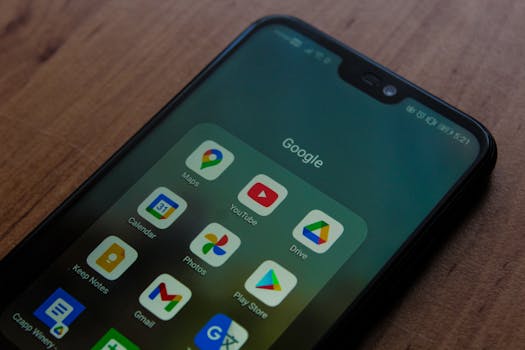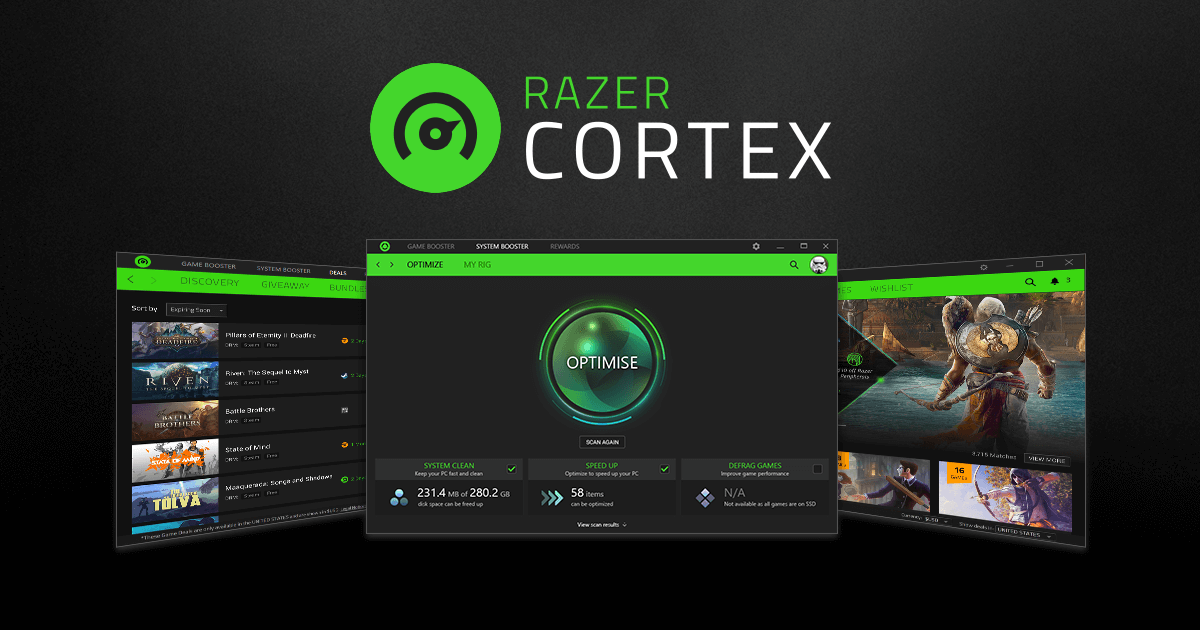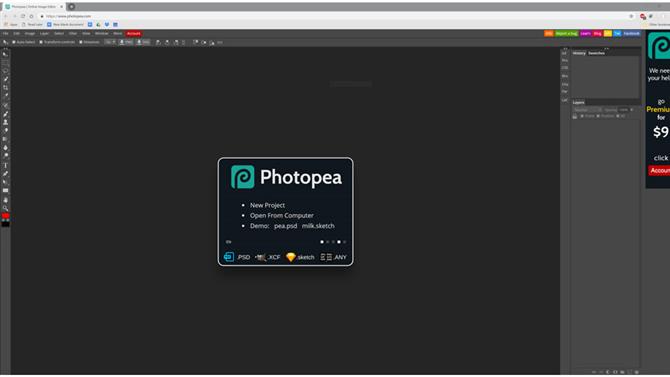Come già su Windows 8 e 8.1 anche Windows 10 sprona l’utente a servirsi di un account Microsoft per utilizzare il pc anziché il classico account locale.
Infatti, gia dall’installazione, l’utente viene invitato ad inserire le credenziali dell’account e successivamente queste informazioni verranno utilizzate per effettuare il login di windows ogni volta.
Infatti, se si continuerà a utilizzare l’account Microsoft windows 10 richiederà l’inserimento della password a ogni avvio.
Per evitare di dover ogni volta inserire la passowrd associate all’account per effettuare il login automatico in windows 10 senza password potete seguire questa procedura.
Effettuare l’accesso automatico a Windows 10.
Per attivare il login automatico in windows 10 senza password è possibile applicare la seguente procedura:
- Aprire la finestra ” Esegui ” utilizzando la combinazione di tasti Windows +R o cercandolo su start.
- Scrivere ” control userpasswords2 ” e premere invio
- Per attivare il login automatico a windows 10 a questo punto si potrà far click sull’account utente e rimuovere il segno di spunta dalla casella : “Per utilizzare questo computer è necessario che l’utente immetta il nome e la password “
- Dare la conferma facendo click su OK e inserire la password quando richiesta
- Riavviate il sistema e Windows 10 effettuerà l’accesso automatico.
Nel caso in cui si voglia successivamente disattivare questa funzione basterà rieseguire la procedura e reinserire il tic nella casella che avete deselezionato in precedenza.
Utilizzare il PIN o il login grafico.
Alcuni di voi, invece, preferiranno lasciare il proprio pc protetto ma evitare comunque di utilizzare password troppo complicate. A tale scopo Windows ha introdotto due funzioni interessanti che permettono di effettuare l’accesso a windows senza inserire la password ogni singola volta.
Per attivare il PIN vi basterà andare in “Gestisci il tuo account” cercandolo sul menu start e, nelle opzioni di accesso, abilitare l’accesso con PIN.
Il pin non è altro che un codice numerico di 4 cifre che l’utente dovrà digitare ogni volta che vorrà accedere a windows
La Password grafica, che è possibile attivare sempre da gestisci il tuo account, consente di selezionare un’immagine e scegliere una sequenza di punti sulla foto che dovranno essere clickati o collegati per sbloccare l’accesso a windows 10.

Passare ad account locale
Un’ultima possibilità di rimozione della password è data dal passaggio ad un account locale.
Sempre recandosi in “Gestisci il tuo account” l’utente, dopo la verifica, potrà selezionare l’opzione passa ad account locale. A questo punto basterà creare un nuovo account locale e non immettere alcuna password, in modo tale il pc non richiederà più la password all’avvio.