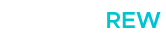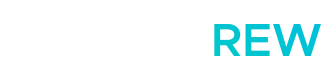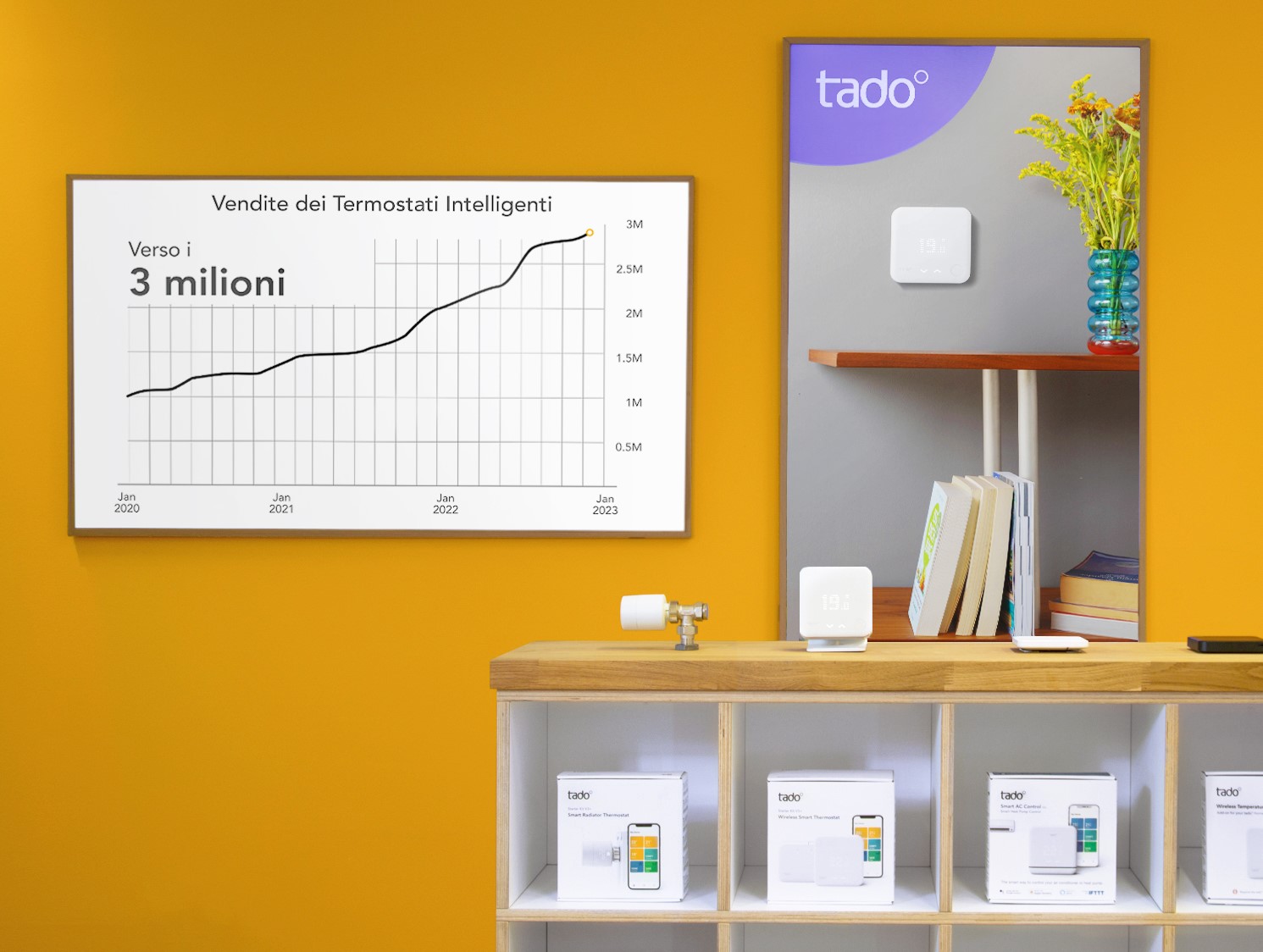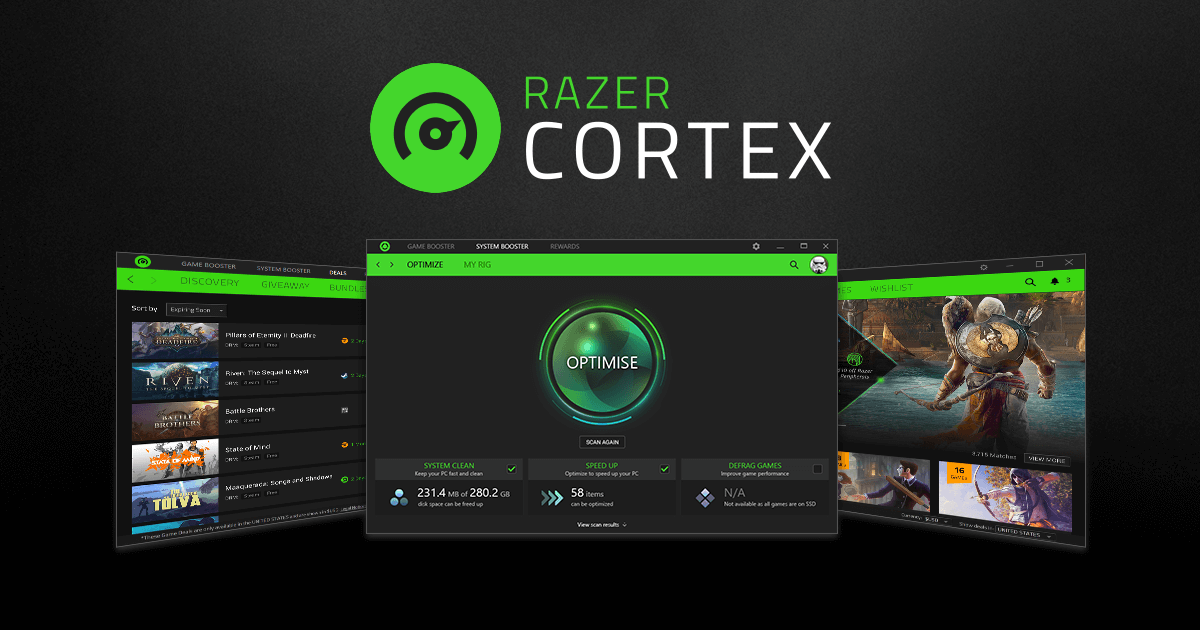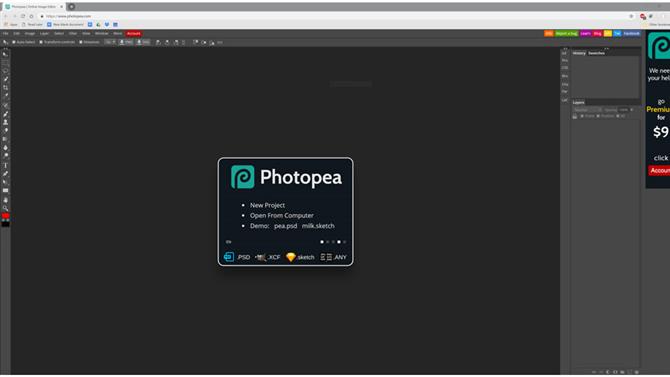È passata ormai una settimana dal rilascio del nuovo SO di Microsoft, ma non tutti sono già riusciti ad aggiornare. In questa guida si andrà a spiegare come aggiornare e come installare Windows 10.
L’aggiornamento a Windows 10 è completamente gratuito
È possibile aggiornare gratuitamente a Windows 10 se si è in possesso di una regolare licenza di Windows 7, Windows 8 o Windows 8.1 in qualsiasi edizione. Anche i device con Windows 8.1 for Bing potranno essere aggiornati.
Si ha un anno di tempo per usufruire dell’upgrade gratuito. Ciò significa che fino al 29 luglio 2016 chiunque abbia una regolare licenza di Windows 7 o successivo può ricevere senza alcun costo l’aggiornamento a Windows 10.
Installare Windows 10 tramite Windows Update
Già da tempo prima del rilascio, se tutti gli aggiornamenti (anche quelli facoltativi) sono stati installati, si riceve una notifica, aprendo la quale è possibile prenotare un aggiornamento gratuito e installarlo tramite Windows Update. Tuttavia Microsoft ha deciso di effettuare il rollout dell’aggiornamento a scaglioni, e non è possibile quindi stabilire la data nella quale sarà possibile installare Windows 10 sul proprio PC. L’aggiornamento tramite Windows Updater può essere però forzato in questo modo:
- Eliminare tutti i file presenti nella cartella C:\Windows\SoftwareDistribution\Download\
- Aprire la finestra di Windows Update (Start → Cerca “Windows Update” → Invio)
- Aprire il prompt dei comandi come amministratore (Start → Cerca “cmd.exe” → Tasto destro del mouse sull’icona del Prompt dei comandi → “Esegui come amministratore”)
Digitare “wuauclt.exe /updatenow” senza premere Invio - Tornare sulla finestra di Windows Update e clickare su “Controlla aggiornamenti”
- Prima che finisca di controllare la presenza di nuovi aggiornamenti premere Invio nella finestra del prompt dei comandi.
Questa procedura non funziona sempre, potrebbe essere perciò necessario ripeterla più volte.
Installare Windows 10 tramite il Media Creation Tool
Qualora non si riuscisse in nessun modo ad aggiornare tramite Windows Update, potrebbe essere necessario utilizzare il Media Creation Tool, strumento fornito da Microsoft allo scopo di facilitare l’installazione del nuovo SO e di creare media di installazione avviabili utilizzabili anche in altri PC, sia per aggiornare che per effettuare un’installazione pulita. Ecco come:
- Scaricare il tool da qui, nella versione adeguata al proprio sistema operativo, quindi 64-bit per sistemi 64-bit, e 32-bit per sistemi 32-bit
- Selezionare se si vuole creare un nuovo media di installazione o se si vuole aggiornare il PC in uso. Se si sceglie di aggiornare il PC basterà seguire le istruzioni a schermo, mentre se si decide di creare un nuovo media occorrerà scegliere la versione giusta di Windows 10, secondo l’elenco che segue.
Windows 10 Home per:
- Windows 7 Starter,
- Windows 7 Home Basic,
- Windows 7 Home Premium,
- Windows 8/8.1,
- Windows 8.1 with Bing,
- Windows 10 Home;
Windows 10 Pro per:
- Windows 7 Professional,
- Windows 7 Ultimate,
- Windows 8 Pro,
- Windows 8.1 Pro,
- Windows 8/8.1 Professional with Media
- Center,
- Windows 10 Pro;
Windows 10 Home Single Language per:
- Windows 8/8.1 Single Language,
- Windows 8 Single Language with Bing;
Windows 10 Home China per:
- Windows 8/8.1 Chinese Language Edition,
- Windows 8 Chinese Language Edition with Bing.
Occorre notare che non è possibile aggiornare gratuitamente a Windows 10 avviando il media d’installazione all’accensione del PC.
Per aggiornare quindi con un disco di installazione creato con il Media Creation Tool occorre quindi aprire il set-up (setup.exe nella radice del disco) da Windows.
Se si usa il media di installazione come disco di avvio verrà richiesto un product key specifico per Windows 10, e non sarà possibile utilizzare quelli delle vostre licenze di Windows 7 o 8/8.1.
L’aggiornamento a Windows 10 non comporta perdite di dati; è bene tuttavia effettuare un backup.
Non si perderà alcun programma installato, eccetto quelli non compatibili, che rimarranno comunque nelle rispettive sottocartelle di Windows.old. Tale cartella si trova nella radice del drive dove è stato installato Windows.
Una volta aggiornato, potrebbe essere necessario attivare Windows dalle Impostazioni (Impostazioni → Aggiornamento e sicurezza → Attivazione); sempre dalla sezione “Aggiornamento e sicurezza” delle Impostazioni, tab “Ripristino”, è possibile effettuare il rollback alla versione precedente di Windows.