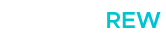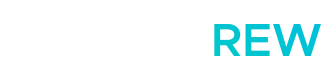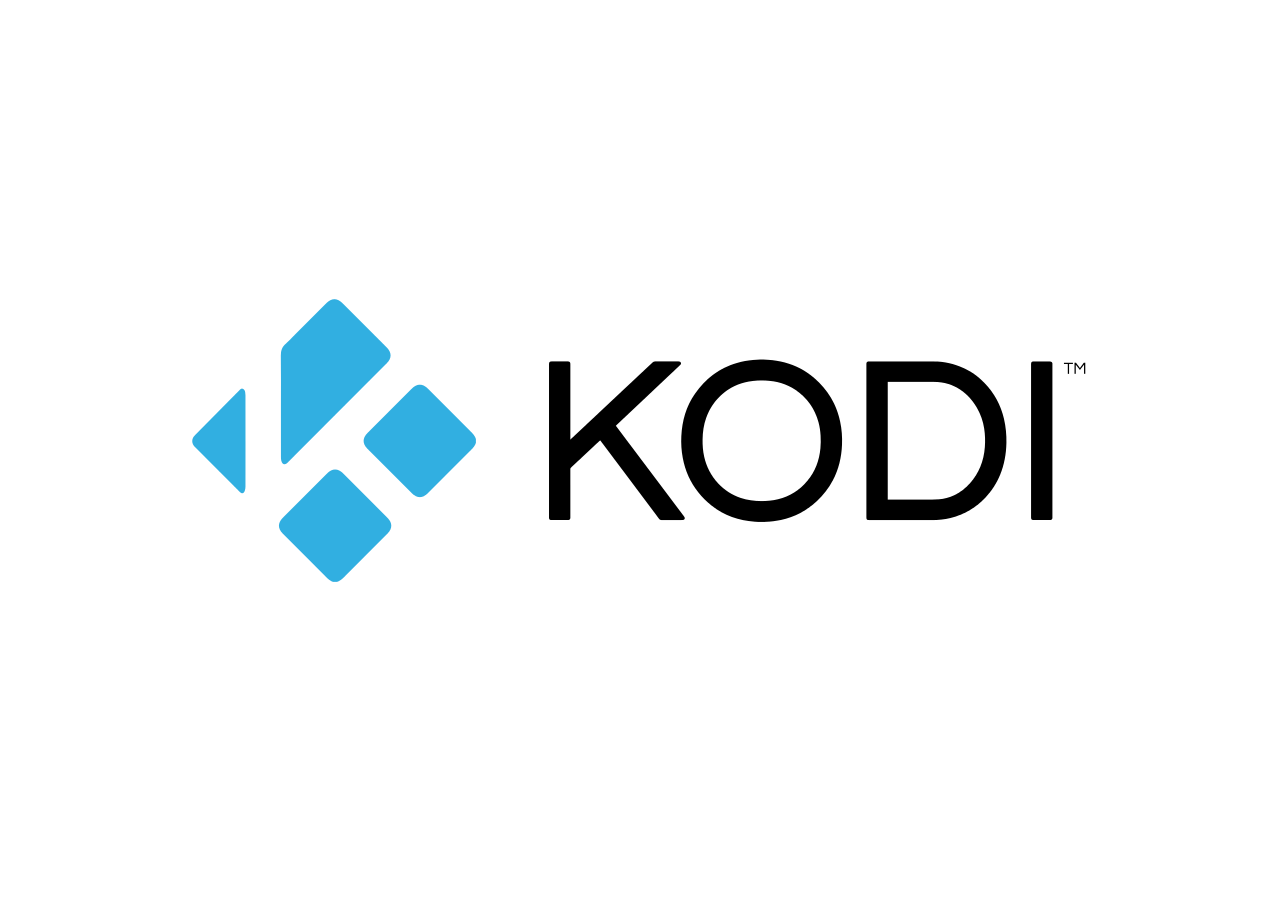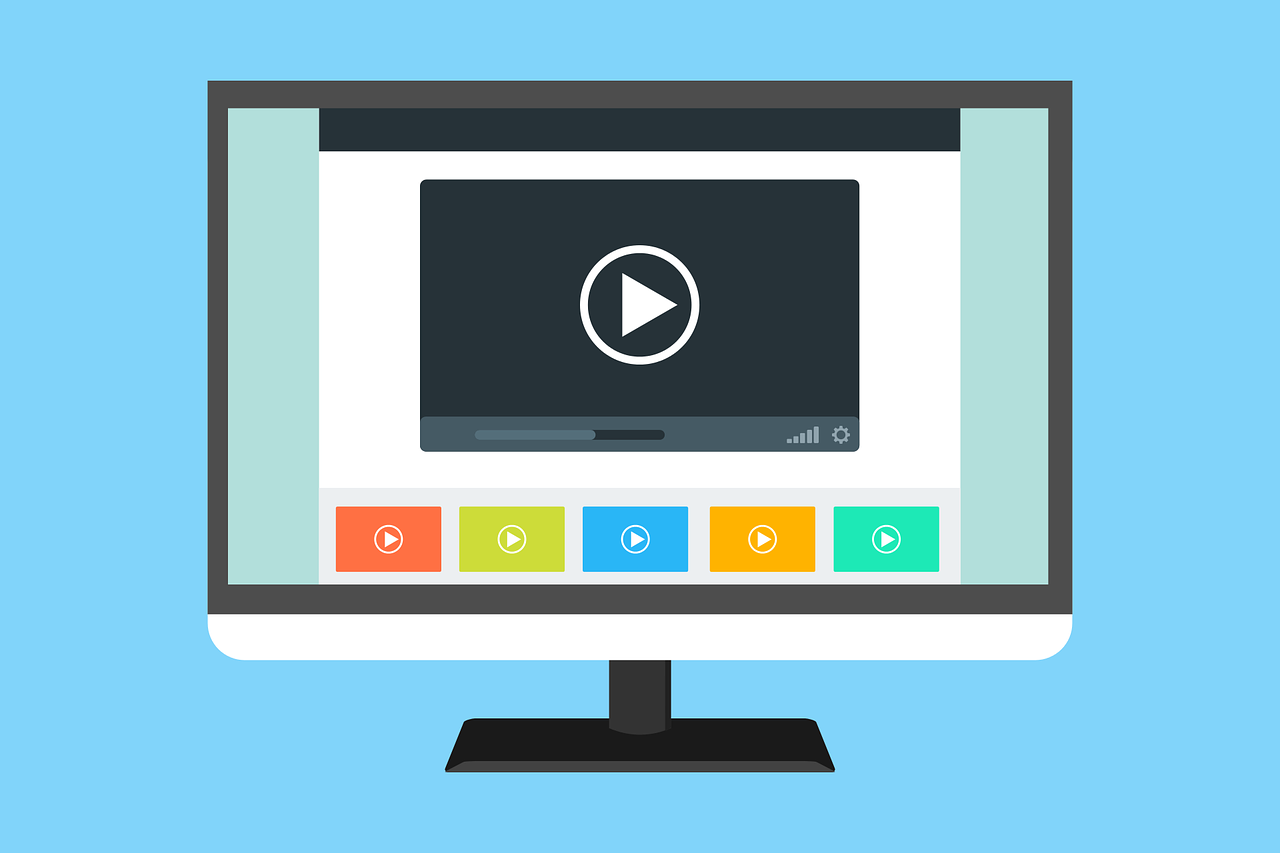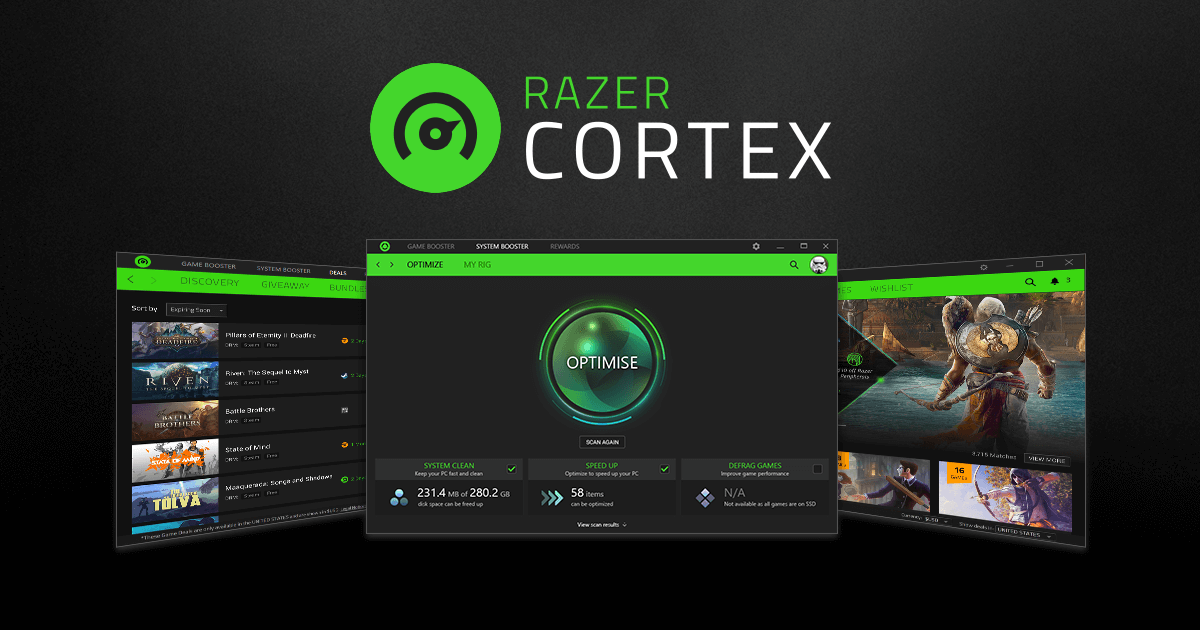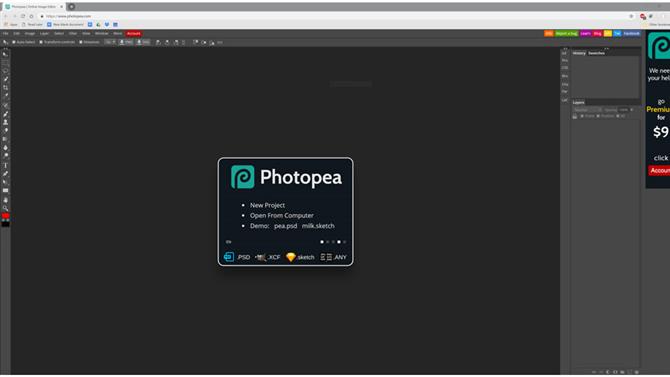Se vuoi saperne di più sul software Kodi allora sei nel posto giusto. In questo articolo andiamo a scoprire tutte le informazioni utili su questo programma open source. Partendo dalla storia e le sue caratteristiche fino ad arrivare a vedere come installarlo e poi finalmente utilizzarlo. Grazie a Kodi finalmente potrai gestire in maniera semplice e ordinata la tutti i tuoi file multimediali. Ma non perdiamo altro tempo e conosciamolo meglio.
Kodi com’è cambiato con il passare degli anni?
Il programma Kodi è diventato famoso con la diffusione dei TV Box Android. Inizialmente, questo software nacque per la gestione della prima generazione di Xbox. Il primo nome di Kodi era XBMC o Xbox Media Center, era un programma realizzato per organizzare tutti i file presenti sulla Xbox in un media center, così da poter gestire e organizzare svariati tipi di contenuti, dai video fino ad arrivare alla musica, immagini e molto altro ancora, il tutto con un solo programma di facile gestione.
Negli ultimi anni il software è stato migliorato sempre di più, rendendolo ancora più ricco di funzionalità. Inoltre, i suoi ideatori hanno pensato bene di poter adattare il programma anche ad altre piattaforme, come Windows, Linux, Android, iOS, macOS, tvOS e anche per certi sistemi operativi proprietari per Smart TV. A questo punto, il programma non era più dedicato solo alla Xbox, infatti, adesso con Kodi i vari dispositivi diventano dei veri e propri media center. Così il nome venne cambiato in XBMC in Kodi. Questo, però, non modificò il programma.
Gli add-on per Kodi.
Come detto prima, si tratta di un software con molte funzionalità, ma molti utenti hanno pensato bene di creare degli add-on. E cosa cambia? In pratica ci sono ancora molte più possibilità d’utilizzo. Infatti, con queste funzionalità aggiuntive è possibile integrare YouTube, gestire le IPTV e molto altro ancora. Insomma, gli add-on sono davvero un elemento unico che permette di personalizzare Kodi in qualsiasi modo si voglia.
Come fare per installare Kodi sui propri dispositivi?
Se t’interessa questo stupendo programma, andiamo a vedere insieme nello specifico come fare per procedere all’installazione. Come detto prima, Kodi è disponibile sia per computer, sia per Android.
Come installare Kodi sul computer.
Per procedere con l’installazione di Kodi sul PC, ti basterà andare sul sito ufficiale del programma stesso e nella lista dove ci sono le icone dei vari sistemi operativi trovare e cliccare su quella del tuo sistema operativo. Fatto ciò dovrai premere su uno dei seguenti pulsanti in base a quello che hai scelto:
- Per Windows, sotto la voce “Release” clicca sul pulsante blu “INSTALLER (32 BIT)”.
- Se hai selezionato macOS, allora a fianco della voce “Release” premi su “INSTALLER (64 BIT)”.
- Per Linux, clicca sempre accanto alla scritta “Release” sul pulsante blu “INSTALL GUIDE” per avere le istruzioni dell’installazione.
Al termine del download, per fare l’installazione clicca due volte sul file e segui attentamente le istruzioni. Puoi cercare e installare Kodi direttamente nel sistema Linux.
Come installare Kodi per Android e iOS.
Se vuoi scaricare Kodi sul tuo smartphone o tablet Android non dovrai far altro che scaricarlo come qualsiasi altro programma. Ovvero, sul tuo dispositivo Android apri Google Play Store cercare e scarica l’app Kodi. Invece, su iPhone e iPad è un po’ più complicato perché devi prima fare il jailbreak, questo serve a poter sbloccare e installare i software che non sono ufficiali sui dispositivi iOS. Per scaricare Kodi (dopo aver fatto il jailbreak) dovrai farlo dallo store di applicazione da usare in alternativa all’App Store cioè: Cydia.
Configurazione del programma
Una volta finita l’installazione di Kodi, non ti resta altro da fare che aprirlo e scoprire tutto quello che ha da offrirti. Innanzitutto, imposta la lingua italiana, per farlo dovrai cliccare su “Impostazioni” che trovi in alto, nel caso invece hai installato Kodi sul televisore, dovrai selezionarlo con le freccette e cliccare OK sul telecomando. A questo punto devi andare sull’icona “Interface Settings”, poi su “Regional” e, infine, selezionare “Italian” sulla voce Language. Un altro passaggio da fare è quello di scegliere il Layout della tastiera. Per compiere questo passaggio devi cliccare di nuovo su “Regionale”, poi su “Layout della tastiera” e seleziona la tastiera giusta (in genere “Italian QWERTY”), a questo punto premi OK. Fatto ciò potrai iniziare a utilizzare Kodi, modificando a tuo piacere la tua personale libreria in modo facile e veloce.
Come personalizzare in modo pratico e veloce Kodi.
Non ti piace l’aspetto di Kodi? Nessun problema, infatti, puoi modificarlo facilmente andando sulla voce “Skin”, a questo punto si aprirà la voce “Skin” a destra dello schermo, aprendola bisognerà cliccare sul pulsante “Altro”. Arrivato a questo punto, non ti resta altro da fare che selezionare dalla lista una skin a tuo piacere. Una volta selezionata, attendi l’installazione. Se vuoi, però, andando sulla voce “Ripristina le precedenti impostazioni a predefinite” puoi usare di nuovo quella predefinita.
Crea un profilo utente personalizzato ciò è particolarmente utile se il dispositivo sul quale è installato Kodi è utilizzato da diverse persone. Creando un profilo personale ciascun utente di Kodi avrà impostazioni e personalizzazioni in base ai propri gusti personali. Per creare il tuo profilo utente:
- accedi alla schermata principale,
- clicca su “Impostazioni”,
- poi sull’icona “Impostazioni Profilo”,
- vai su “Profilo”
- e, infine, sull’icona “Aggiungi Profilo”.
A questo punto non ti resta altro da fare che compilare il form con il tuo nome per il nuovo profilo, e cliccare sul pulsante OK. Impostare un’immagine di profilo, andando su “Immagine Profilo” e seleziona una foto, poi clicca su OK. Mentre, se vuoi proteggere il tuo profilo e le modifiche puoi decidere di inserire una password, quindi vai su “Master Lock”, seleziona una tra le opzioni disponibili in base alla password che decidi di impostare, che si tratti di una password numerica, testuale o una sequenza di tasti, infine, scrivi la password e premi sul pulsante OK, poi digitala di nuovo e premi ancora su OK.